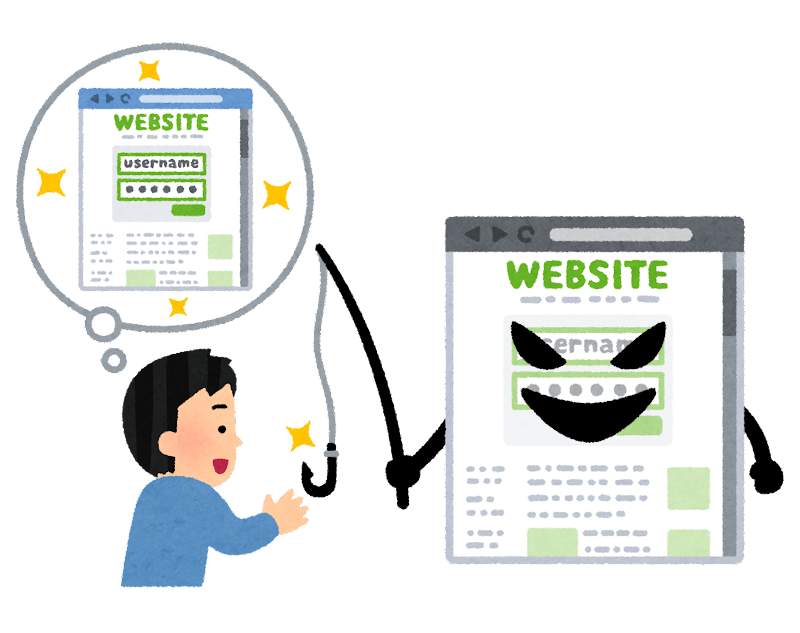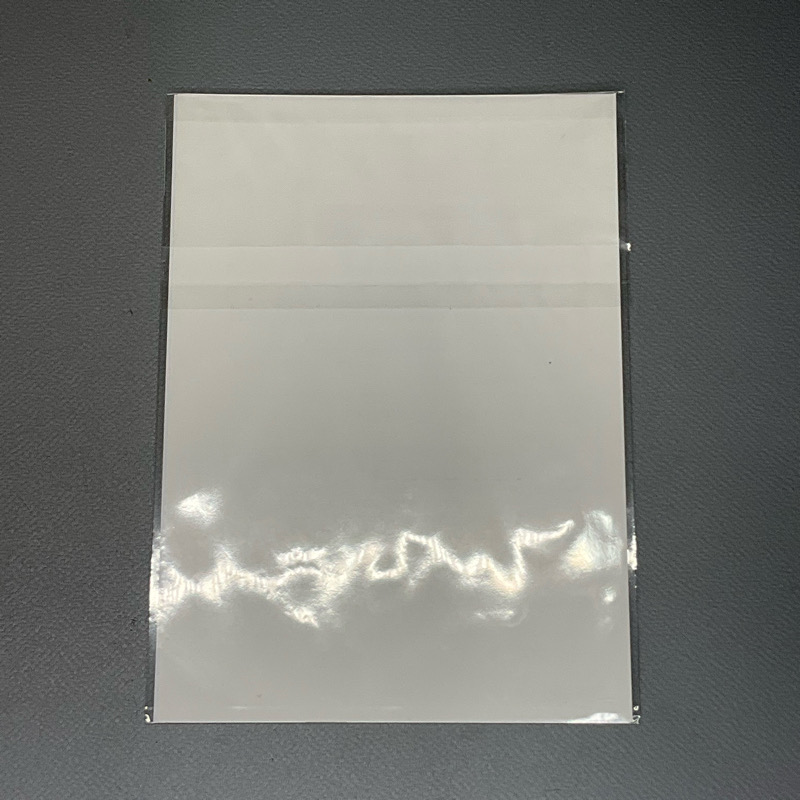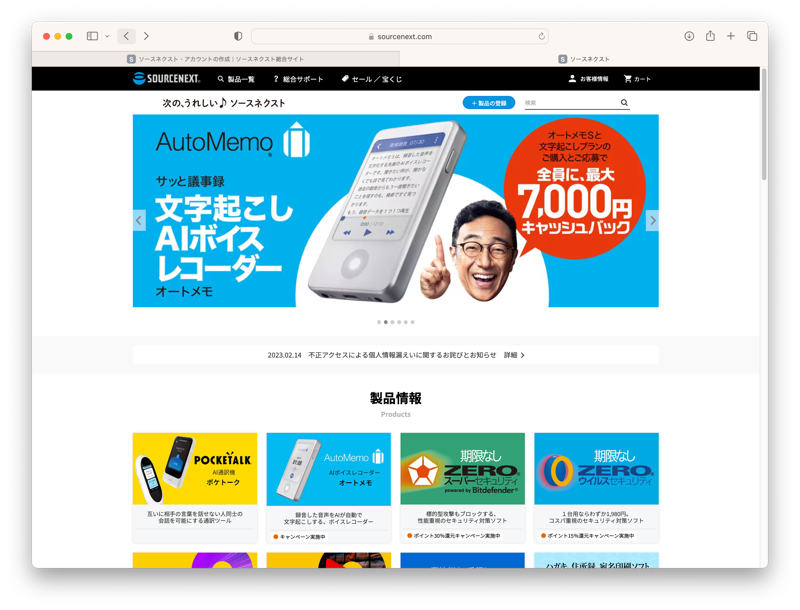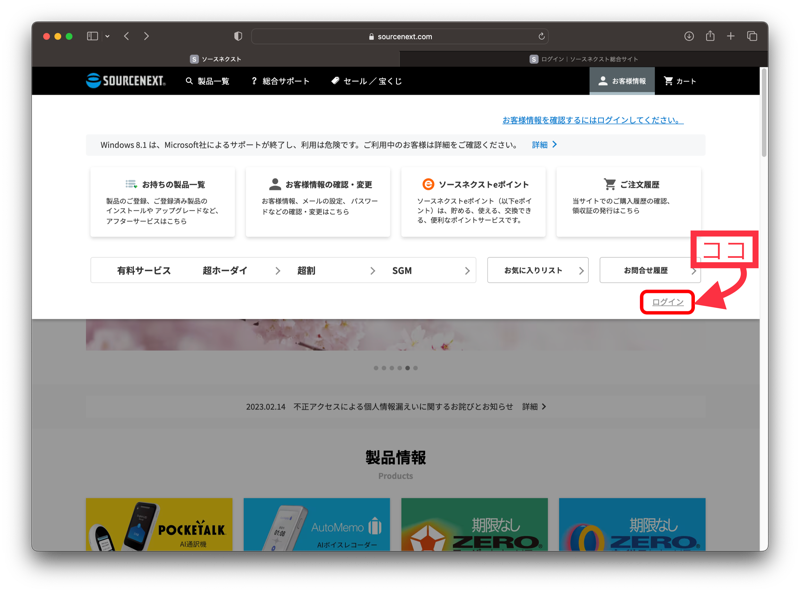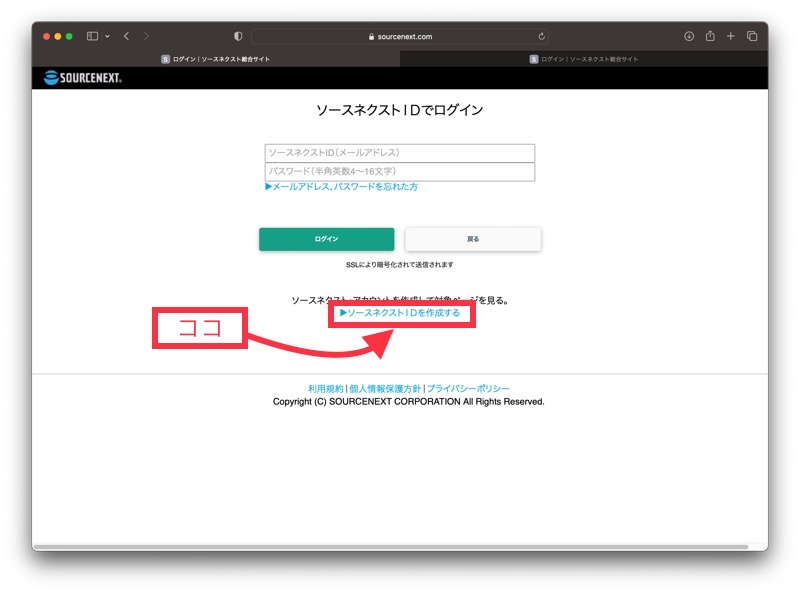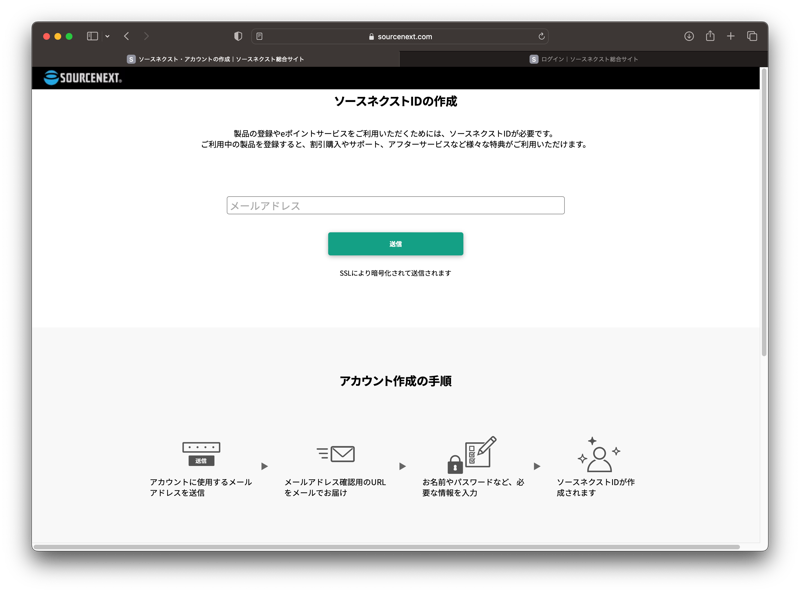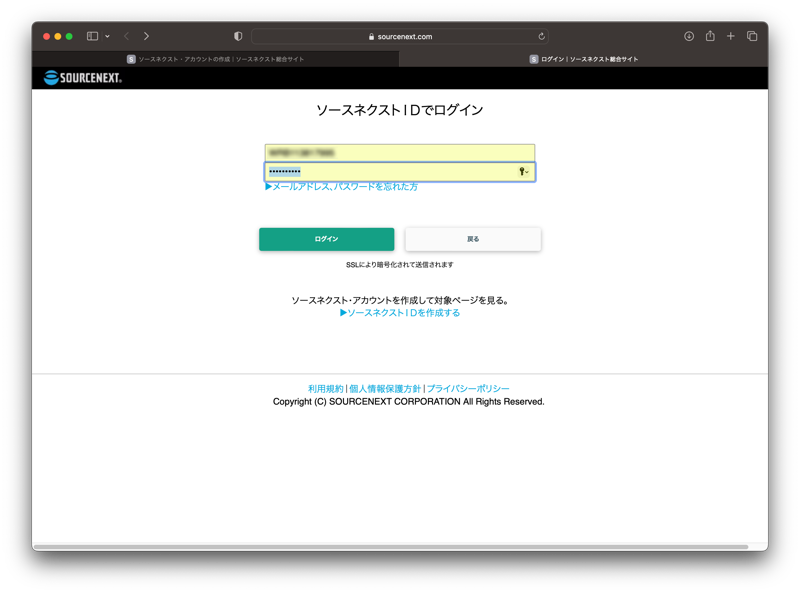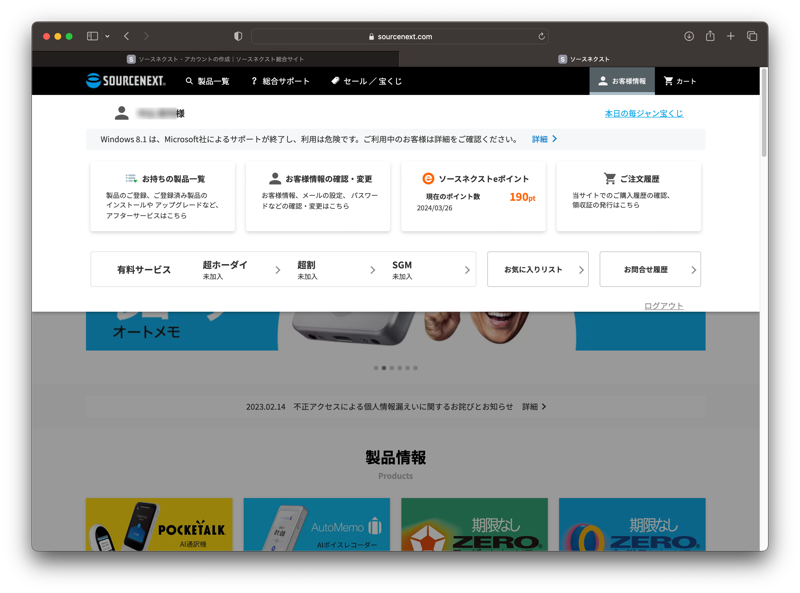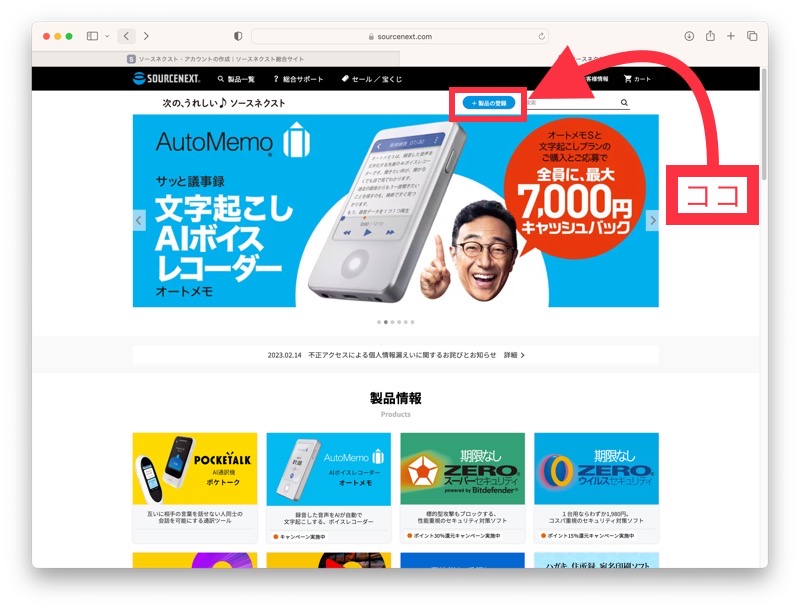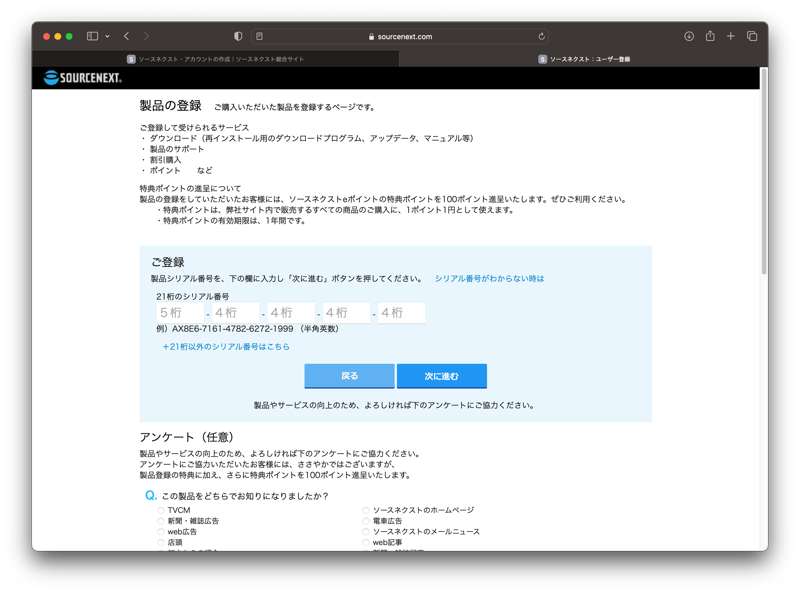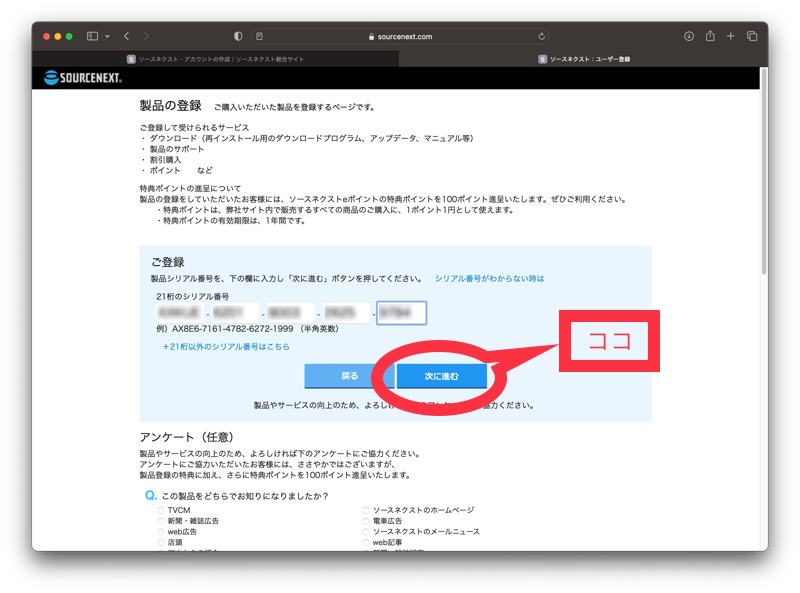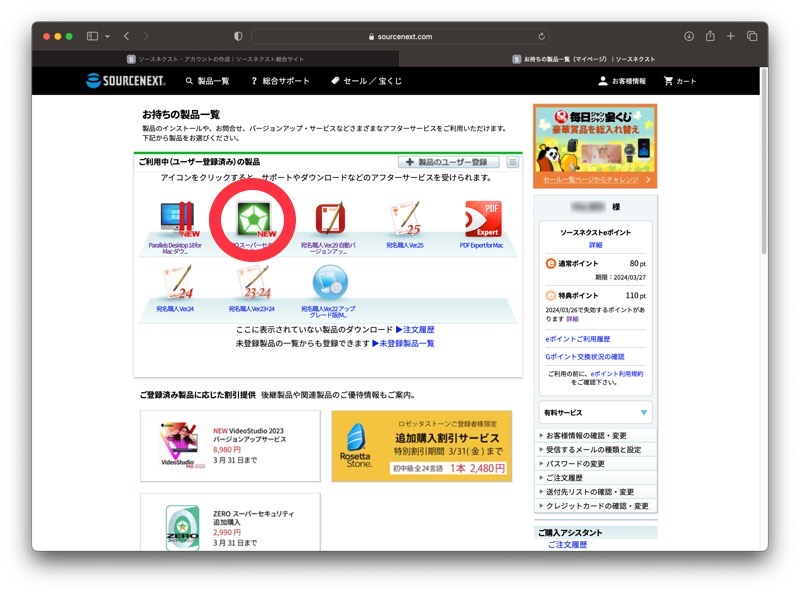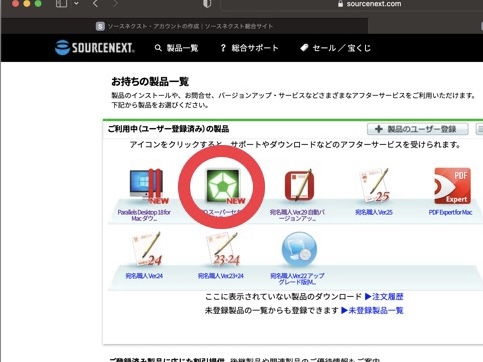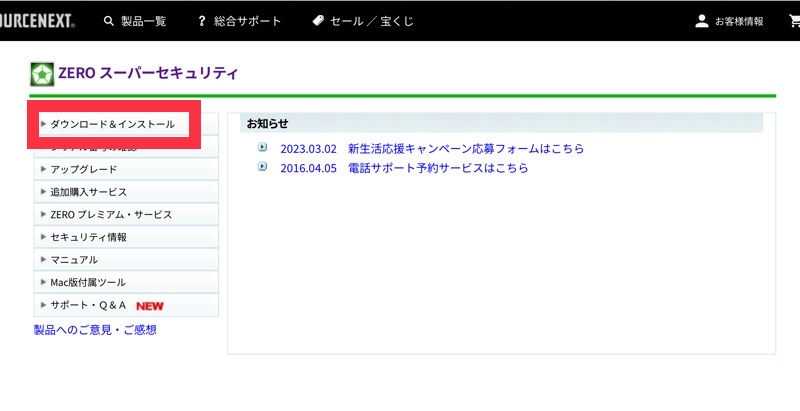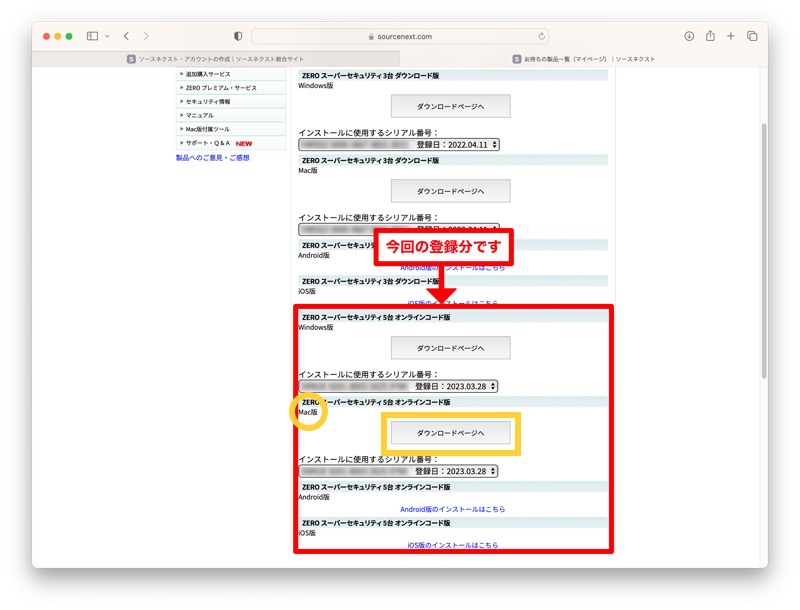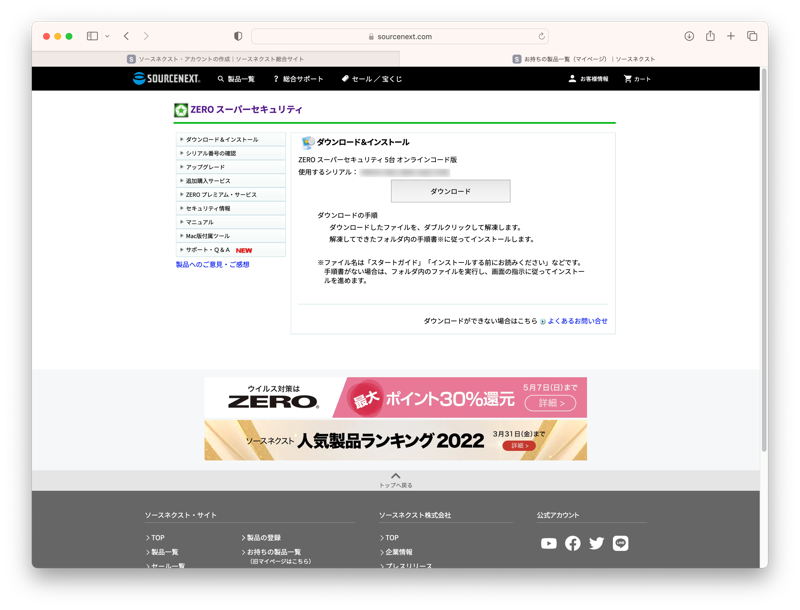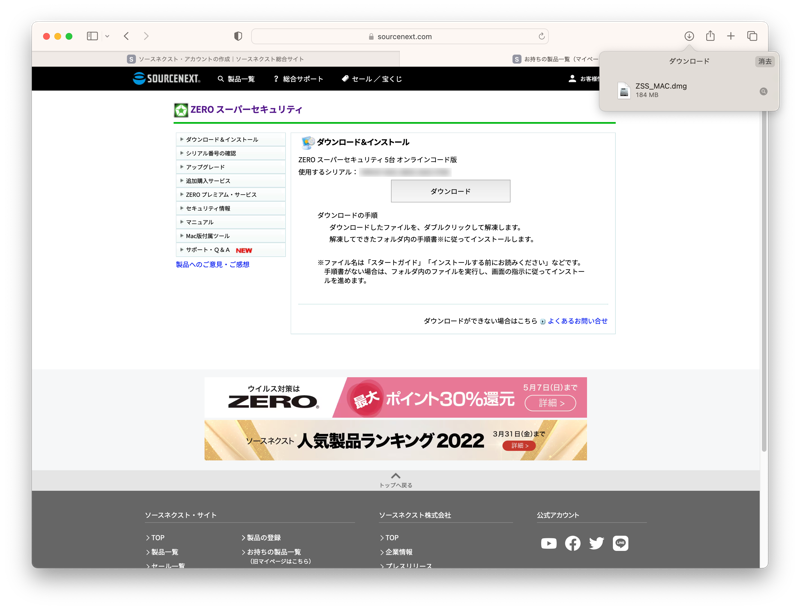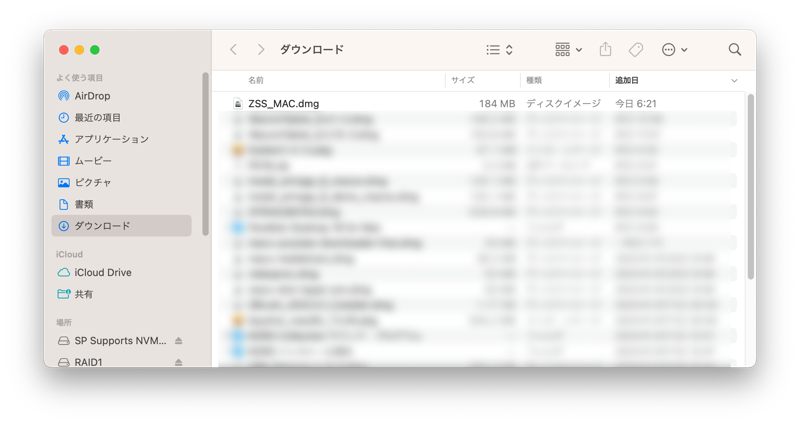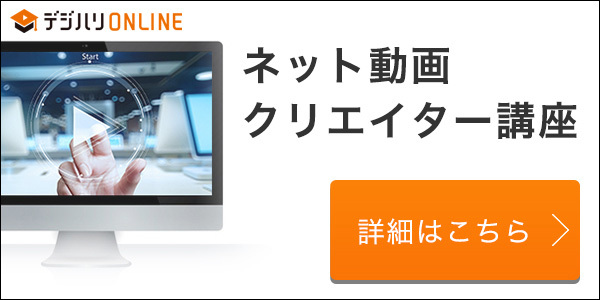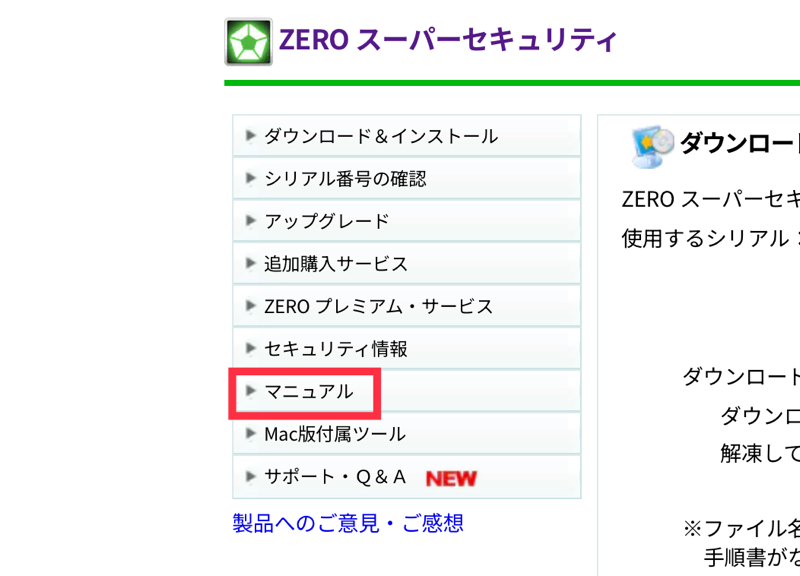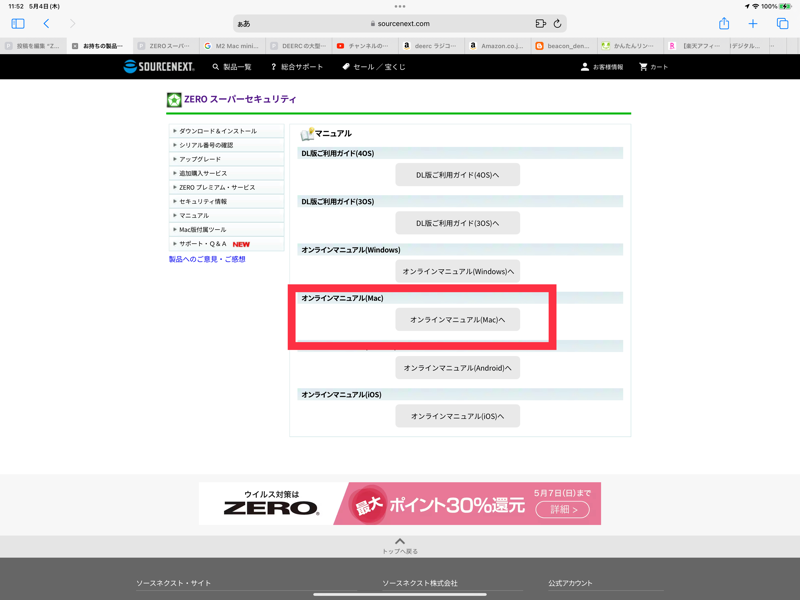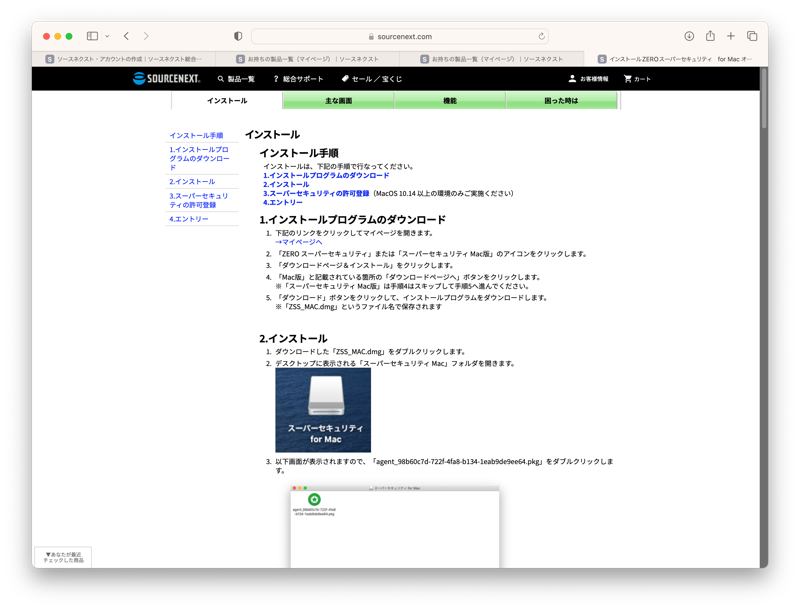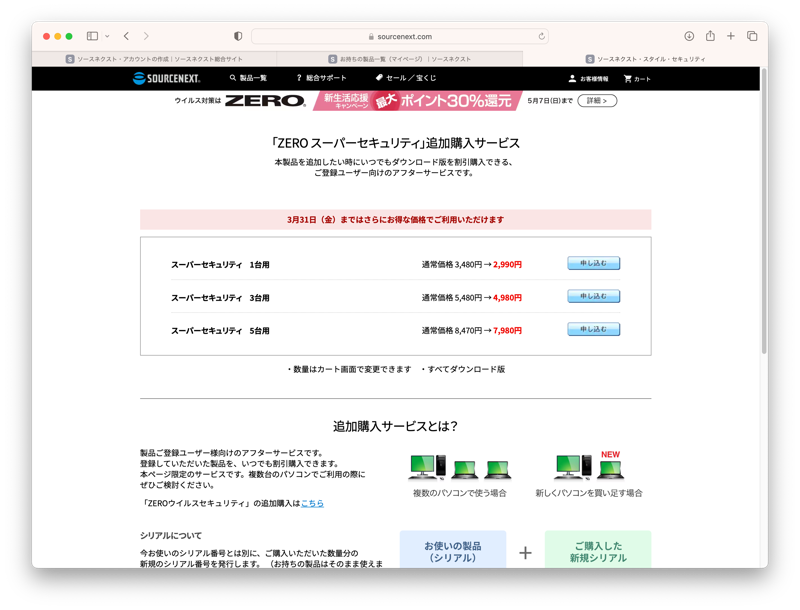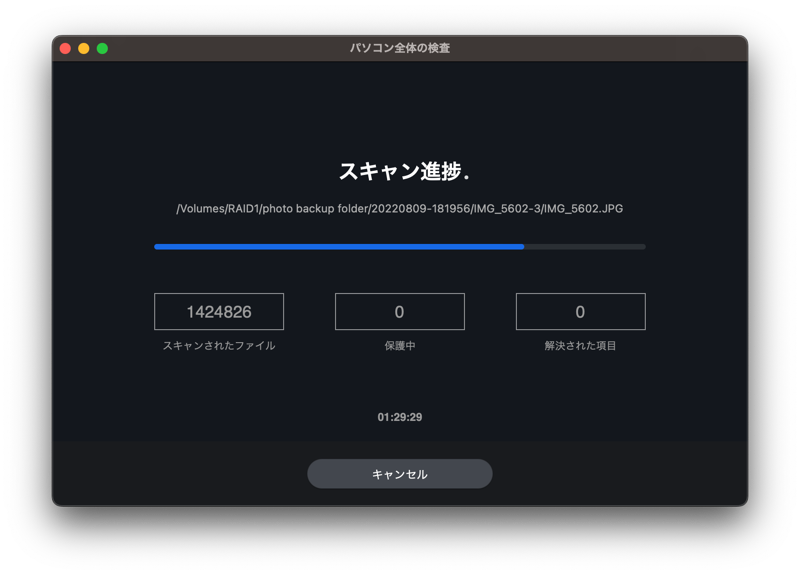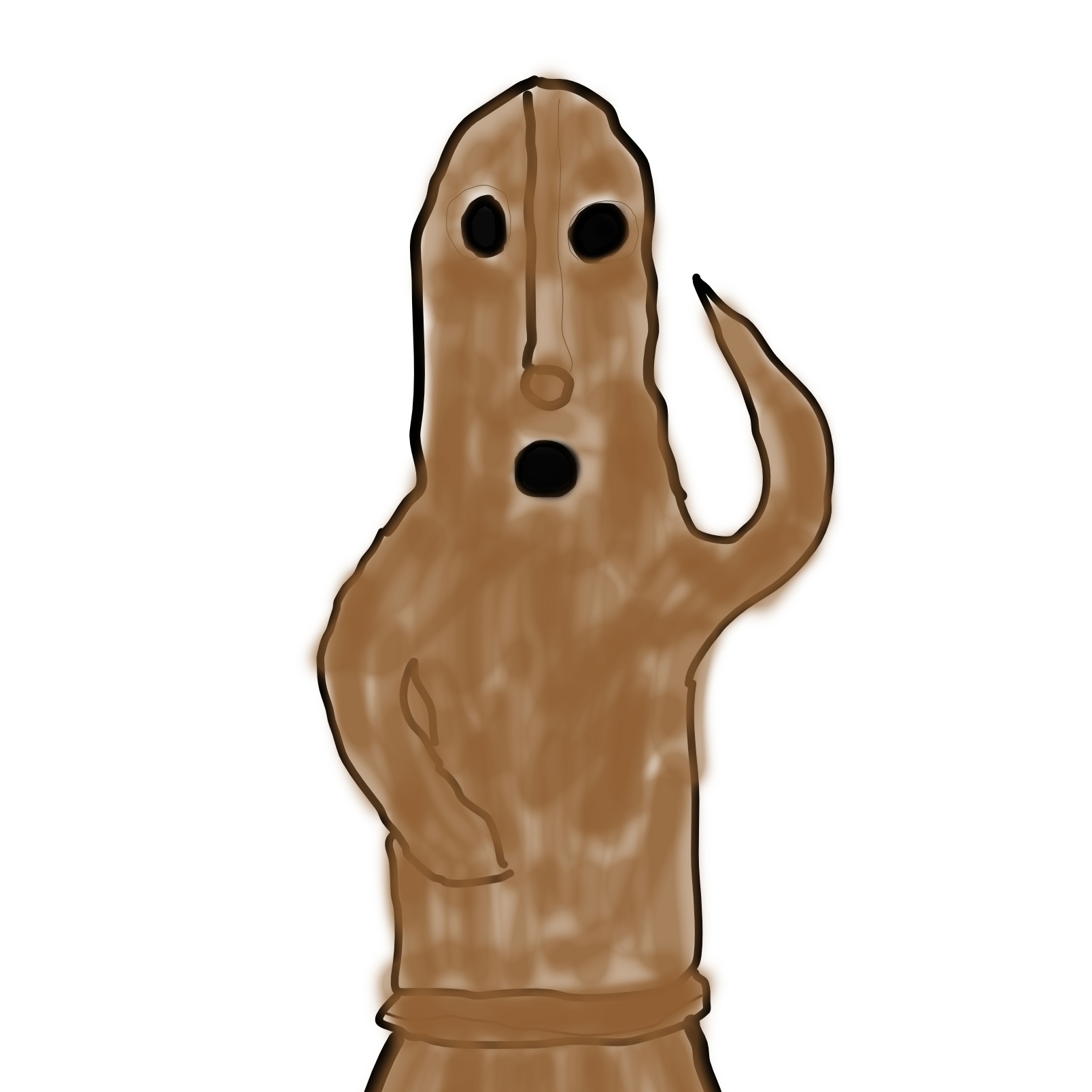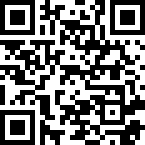※本サイトは、アフィリエイト広告および広告による収益を得て運営しています。
購入により売上の一部が本サイトに還元されることがあります。
出費は1台1回だけ!ZEROスーパーセキュリティは国産の安全で安価なセキュリティーソフトだった。
昨今は皆がパソコンやスマホなどを使わなければならない生活を送っています。
しかしそれらにも犯罪の影が付き纏います。
皆さんはパソコンやスマホなどに安全対策を講じていますか?
メールやメッセージなどからパソコンにウィルスが侵入し個人データを奪ったりパソコンにロックを掛けて身代金を請求してきたり、クレジットカードの情報を盗んだり...パソコンやスマホがらみの犯罪が頻繁に報じられる様になってきました。
情報端末(パソコンやスマホ等)のセキュリティー対策は自己責任です。
今回はMac/Windows/iOS/Androidに対応しているセキュリティーソフトであるZEROスーパーセキュリティをご紹介します。
それではレポートを始めます。
目次 [非表示]
「ZEROスーパーセキュリティ」とは
「ZEROスーパーセキュリティ」とは、ルーマニアのBitDefender社が開発・提供しているセキュリティソフトです。
日本国内ではソースネクスト株式会社が代理店を務めています。
ZEROスーパーセキュリティの姉妹製品には、以下のZEROウィルスセキュリティもあります。
ウィルスに特化したアプリ、ZEROウィルスセキュリティ
(ZEROウィルスセキュリティはさらに安価になります)
以下は、ZEROスーパーセキュリティが提供する主な機能です。
・ウイルス対策:パソコンに侵入するウイルスやマルウェアを検知して駆除する機能。
・セキュリティ強化:パソコンのセキュリティを強化するための設定変更や、不正プログラムからの保護などの機能。
・ウェブセキュリティ:ウェブブラウザのセキュリティを強化する機能。フィッシングサイトやマルウェアによる攻撃から保護するための機能が含まれます。
・スパムフィルター:スパムメールを検知してブロックする機能。
・パスワード管理:強力なパスワードを生成し、保存する機能。また、保存されたパスワードを自動入力することができます。
以上のような機能を提供することで、ZEROスーパーセキュリティは、パソコンのセキュリティを強化するための総合的なソリューションとなっています。
更新や延長費用が掛からないZEROスーパーセキュリティ
このZEROスーパーセキュリティの最大の特徴(メリット)はなんと言っても更新費用や延長費用が掛からない事でしょう。
通常のセキュリティーアプリは最初にアプリを買ってから、通常は1〜2年間(アプリや契約によって違います)はお金が掛かりません。
しかしそれ以降になると、これまた1〜2年毎に(こちらも契約で変わります)更新または延長料金が発生します。
このZEROスーパーセキュリティはその「更新料金」や「延長料金」が掛からない、つまりサブスク等が無い完全な買い切りのアプリなのです。
ZEROスーパーセキュリティをパソコンやスマホ・タブレットなど1台に付き一度インストールすると、その端末が壊れたりOSのシステム要件を満たさなくなるまで使えます。
つまり端末を危険な状況に晒す「期限切れ」を気にしなくても良いのです。
ZEROスーパーセキュリティの登録とダウンロード
ZEROスーパーセキュリティはソースネクストで扱っているアプリです。
ZEROスーパーセキュリティの登録
ここからはZEROスーパーセキュリティをソースネクストの「お客様情報」に登録する方法を説明します。
ZEROスーパーセキュリティを購入し、ソースネクストの「お客様情報」に登録する事でアプリを使用できる様になります。
また3台用や5台用のZEROスーパーセキュリティの場合もソースネクストの「お客様情報」で管理することが出来るのです。
つまりZEROスーパーセキュリティをソースネクストのマイページに登録する事でアプリのダウンロードやシリアル番号の管理、登録したガジェットの管理などを一元管理する事が出来るのです。
僕は今回5台分をAmazonから入手しました。
と言っても物理的なCDなどは無く、簡単なビニールのパッケージに「製品のアイコンが印刷された紙」が送られて来ただけでした。
この紙の内側にZEROスーパーセキュリティーを登録するためのシリアル番号が記載されているのです。
ソースネクストのHPで「お客様情報」を作成する
まずは自分の情報やアプリの情報を管理する「お客様情報」を作成します。
以下に「お客様情報」作成までの流れを記載します。
・ソースネクストのHPに行く
・「お客様情報」をクリックする。
・「ログイン」をクリックする
・「ソースネクストIDでログイン」画面で「ソースネクストIDを作成する」をクリックする。
・メールアドレスを入力し、メールに確認用URLが届いたらそこから個人情報を入力する。
・IDとパスワードが登録できたらもう一度ソースネクストのHPのトップページから「お客様情報」→「ログイン」をクリックし、自分のIDとパスワードを入力して「お客様情報」にログインする。
以上でソースネクストに「お客様情報」を作成できました。
ZEROスーパーセキュリティーの登録
次は購入したZEROスーパーセキュリティーの登録とアプリのダウンロードです。
・先ずはソースネクスト’のトップページから「+製品の登録」をクリックします。
・すると製品のシリアル番号を入力する画面が現れますので、そこに購入したアプリの紙の背面に記載されているシリアル番号を入力します。
・シリアル番号の入力が終わったら「次に進む」をクリックです。
下にあるアンケートは任意です。
・するとお持ちの製品一覧にZEROスーパーセキュリティーが現れます。
これで製品の登録が完了しました。
ZEROスーパーセキュリティのダウンロードと解凍
次はZEROセキュリティーのアプリのダウンロードと解凍です。
先ずは前項の登録したアイコンをクリックします。
ZEROスーパーセキュリティーの管理画面になりますので、左メニューの最上段にある「ダウンロード&インストール」をクリックしてください。
画面はダウンロード画面に変わります。
僕は何度かこのZEROスーパーセキュリティーを利用しているので、たくさんの項目があります。
今回登録した分は一番下ですので、上から2番目の「Mac版」の
「ダウンロードページへ」をクリックします。
画面が変わりました。
今回の「使用するシリアル番号」と共に「ダウンロード」ボタンがでますので、クリックしてダウンロードを開始してください。
ダウンロードされたファイルです。
この「ZSS_MAC,dmg」と言うファイルをダブルクリックして解凍します。
これで僕のMacにZEROスーパーセキュリティのインストーラーを準備出来ました。
ZEROスーパーセキュリティーのインストール
ここからはアプリのインストールです。
インストールは割と簡単ですが、迷わない為にマニュアルを参照します。
オンラインマニュアルを開く
マニュアルはオンラインマニュアルなので、ZEROスーパーセキュリティーのページから確認できます。
以下の「マニュアル」メニューをクリックしてください。
ページが変わり、オンラインマニュアルを参照できる様になります。
僕はMacユーザーなので「オンラインマニュアル(Mac)へ」をクリックです。
マニュアルは非常にわかりやすく書かれています。
マニュアルに書かれた通りに操作していけば、アプリは簡単にインストールできます。
ZEROスーパーセキュリティのインストール
いよいよアプリをインストールします。
インストールの手順は動画を撮影してあります。
以下の動画を見て下さい。
以下は動画の説明です。
・解凍したグリーンのアイコンをダブルクリックしてアプリを起動させる。
・「このパッケージは、ソフトウエアをインストールできるかどうかを判断するプログラムを実行します。」とのウィンドウが出るので「許可」をクリックする。
(動画では2度確認されています。)
・ZEROスーパーセキュリティのインストールプログラムが起動するので続けるを押す。
・使用許諾書の確認が終了したら、ウィンドウを閉じてください。
・インストーラーの「続ける」を押し、使用許諾規約に同意するのなら「同意する」を押す。(同意しなければアプリをインストールする事は出来ません)
・インストール先を変更できますが、通常はこのまま「インストール」ボタンを押します。
・インストールの確認ウインドウが現れるので、インストールするパソコンのパスワードを入力し「ソフトウェアをインストール」ボタンを押す。
・インストールが完了すると自動的に「スーパーセキュリティfor Macのインストール」ウインドウが開き、アプリのダウンロードが始まる。
・ダウンロードが終わると自動的に「スーパーセキュリティにフルディスクアクセスを許可」と言う設定画面が出る。
これでZEROスーパーセキュリティのインストールが終了しました。
ZEROスーパーセキュリティーの初期設定から機能の説明ツアーまで
ここからはZEROスーパーセキュリティーの初期設定をします。
動画は2本です。
最初の動画は少し短いです。
以下は動画の説明です。
・「拡張機能がブロックされました」と言うウィンドウが出るので「OK」を押しておく。
・システム設定を前面に移動する。
・「システム設定」から「プライバシーとセキュリティ」を選んで「フルディスクアクセス」をクリックする。
2本目の動画です。
以下は動画の説明です。
・「フルディスクアクセス」の中の「snagentd」の右端のボタンをクリックすると「プライバシーとセキュリティ」のウインドウが現れるので、自分のパソコンのパスワードを入れて「ロックを解除」をクリックしてください。
・「スーパーセキュリティ for Mac」をクリックすると「スーパーセキュリティ for Macには終了するまで〜」と書かれたウィンドウが開くので「終了して再度開く」をクリックします。
・一度ZEROスーパーセキュリティが終了し、自動的にもう一度起動します。するとウィンドウが消えて「スーパーセキュリティ for Mac」の右端のボタンがグリーンになります。
・「スーパーセキュリティ for Mac」のウィンドウに「ログインが必要です」と出ましたので「ログイン」をクリックします。
・「ソースネクストのマイページIDとパスワードを入力してログインを押してください。」と出ますので、入力後にログインを押します。
・一瞬「保護を有効にする」と言う画面表示があった後に「スーパーセキュリティ for Mac」のメインウィンドウが現れて機能を説明するツアーが始まります。
上記のツアーが終了すれば、晴れてZEROスーパーセキュリティを使用出来る様になるのです。
ダッシュボードの操作とセキュリティ設定
前項までの操作でZEROスーパーセキュリティが使用可能になりました。
次はクイック検査をしたり、幾つかの初期設定を終わらせましょう。
以下の動画名は「ダッシュボードの操作」となっていますが、実際は操作しながら初期設定をしています。
以下は動画の説明です。
・「クイック検査」の「ウィルス検査を開始」ボタンを押してクイック検査をしてみる。(システムのインストール直後だったので、問題は発見されませんでした。)
・「Web保護」の設定をするので「Web保護」の「すぐに修正」をクリックする。
・「Safari」の「拡張機能を有効にする」をクリックする。
・「Web保護」をクリック後「オンにする」もクリックし、ウィンドウを閉じる。
・「Chrome」の「アドオンを入手」をクリックする。
・「Chrome」が起動し拡張機能の確認ウィンドウが開くので「拡張機能を有効にする」をクリックした後「Chrome」を終了する。
・「ダッシュボード」をクリックし、メインページに移動する。
・「デバイス管理」をクリックし確認する。(この画面にあとから登録したスマホなどが表示されます)
・ウィンドウを閉じてトップページを表示する。
・「保護されたファイル」をクリックして確認する。(ここで保護されているファイルには、信頼されていないアプリからアクセス出来ません。)
・ダッシュボードに戻る。
以上でZEROスーパーセキュリティの初期設定が終わりました。
ZEROスーパーセキュリティーでパソコン全体を検査する
最後にZEROスーパーセキュリティーでパソコン全体を検査してみましょう。
これもとても簡単です。
以下が動画の説明です。
・「パソコン全体の検査」の「ウィルス検査を開始」ボタンを押します。
・パソコン全体(このパソコンに接続されたHDD SSDなども含む)のウィルスを検査します。
動画の最後にも書きましたが、この検査で何も検出されなければこのパソコンは安心です。
また何か見つかっても「ZEROスーパーセキュリティ」がしっかりと排除してくれるのです。
設定も簡単、安価で初心者でも使いやすい「スーパーセキュリティ for Mac」
皆さん、今回紹介した「ZEROスーパーセキュリティ」は如何でしたか?
このアプリの特徴は
・製品の定価が安価である
・設定や取り扱い方法が簡単
・更新料が取られない、買い切りアプリである
以上3項目に尽きると思います。
また登録ユーザーは安価に追加購入が出来るのです。
以下の画像を見て下さい。
後からガジェットを追加した時でもソースネクストのマイページから割安で追加の台数分を購入出来ます。
勿論1台分>3台分>5台分と割安になるので、ご自身の環境に合わせて入手してください。
パソコンやスマホなどを取り巻く環境は日々変化しています。
フィッシングや身代金ウィルス・詐欺メールなどで被害に遭う前に「ZEROスーパーセキュリティー」を導入し、自分自身のパソコンやガジェットをガードすることをお勧めします。
☆ねわげ
今回紹介した製品へのリンク
こちらが今回紹介したZEROスーパーセキュリティ1台用です。
こちらが今回紹介したZEROスーパーセキュリティ3台用です。
こちらが今回紹介したZEROスーパーセキュリティ5台用です。
こちらはウィルス専用のZEROウィルスセキュリティ1台用です。