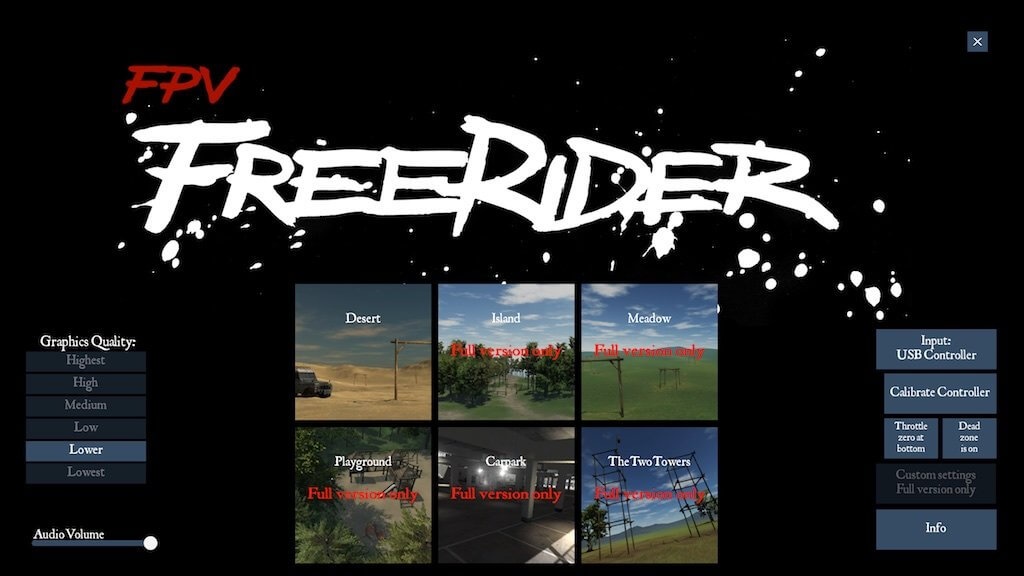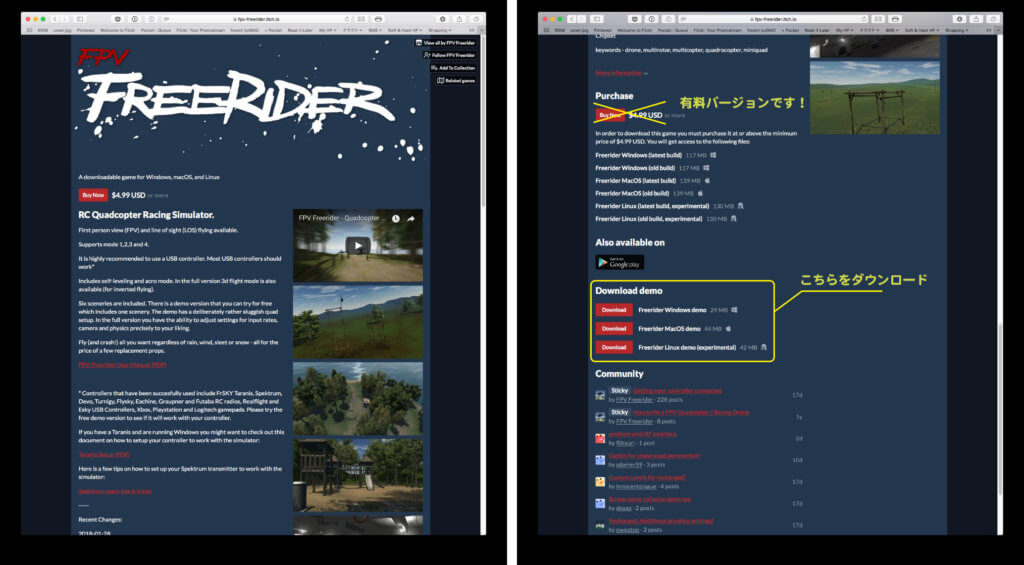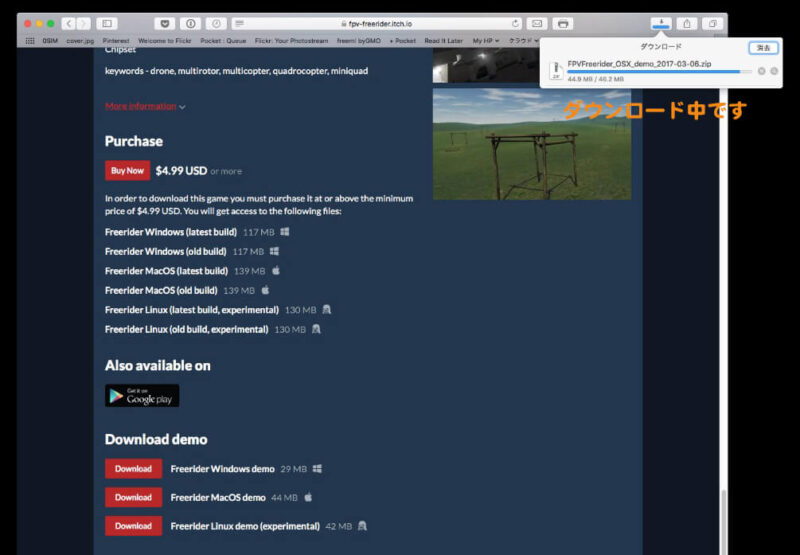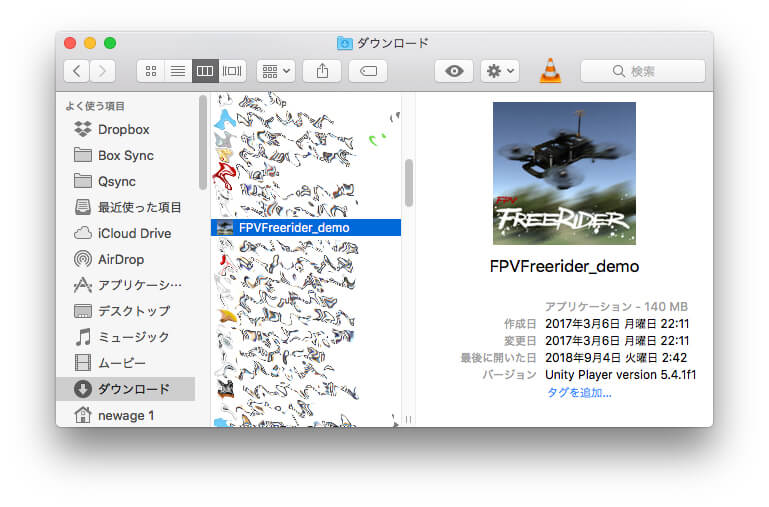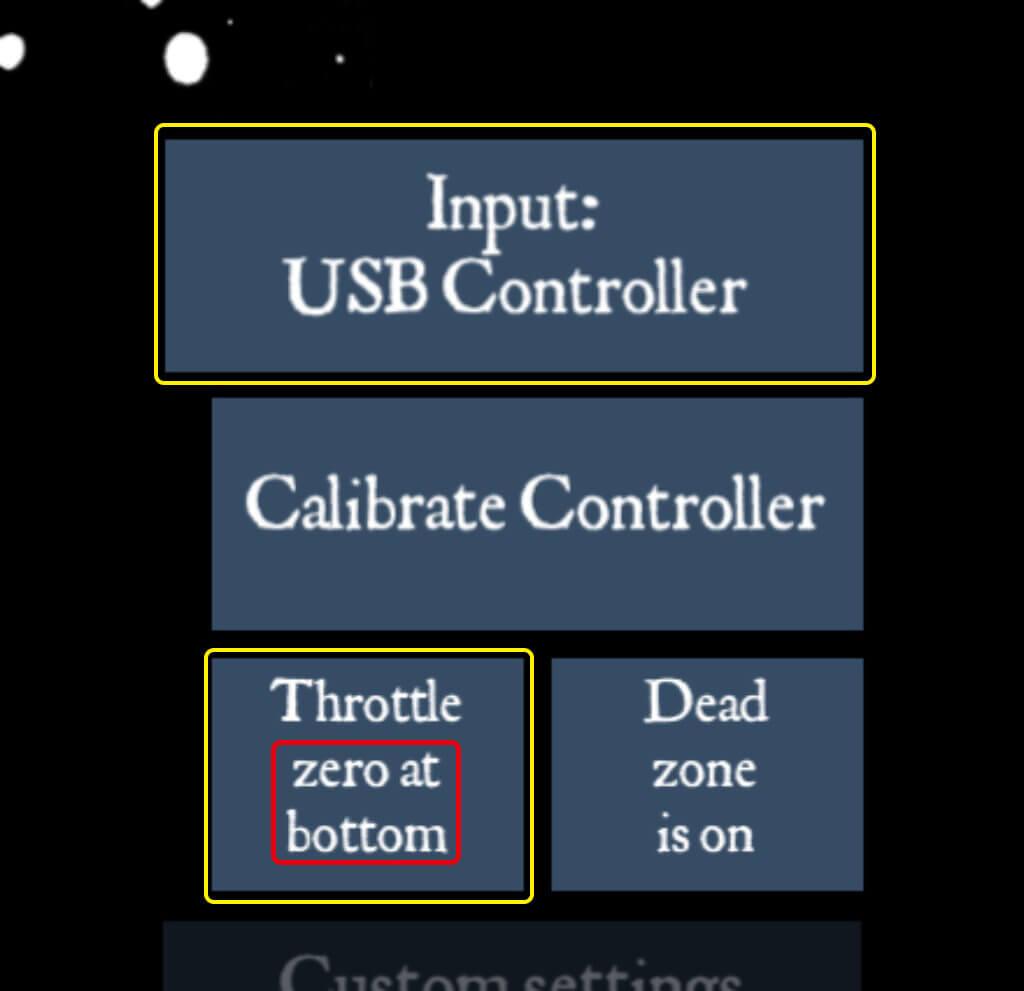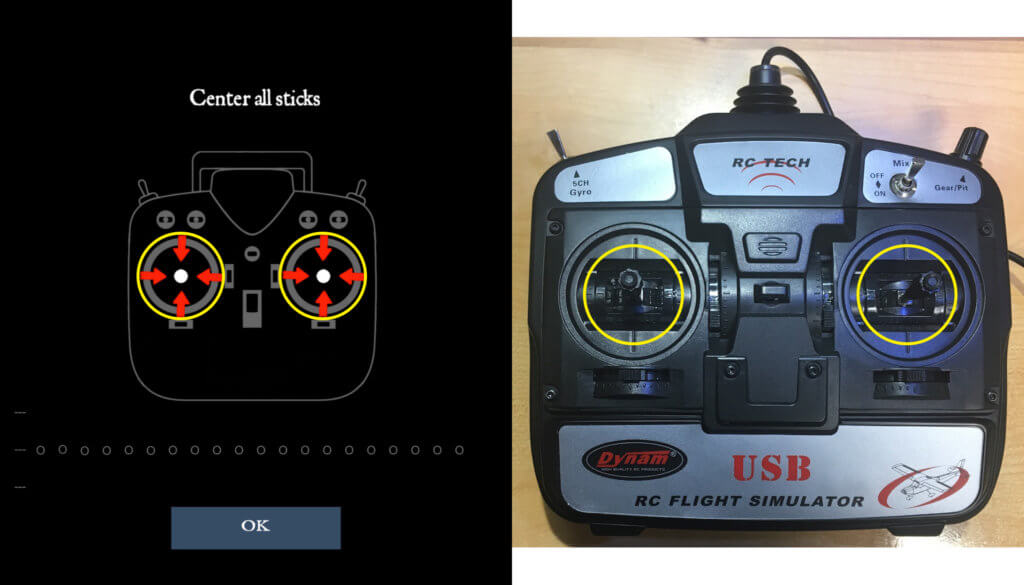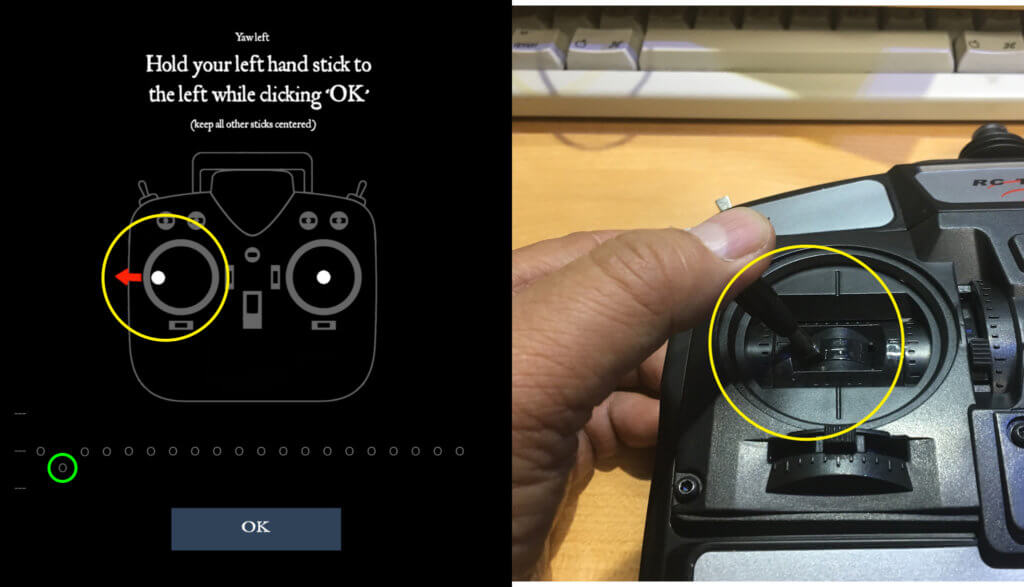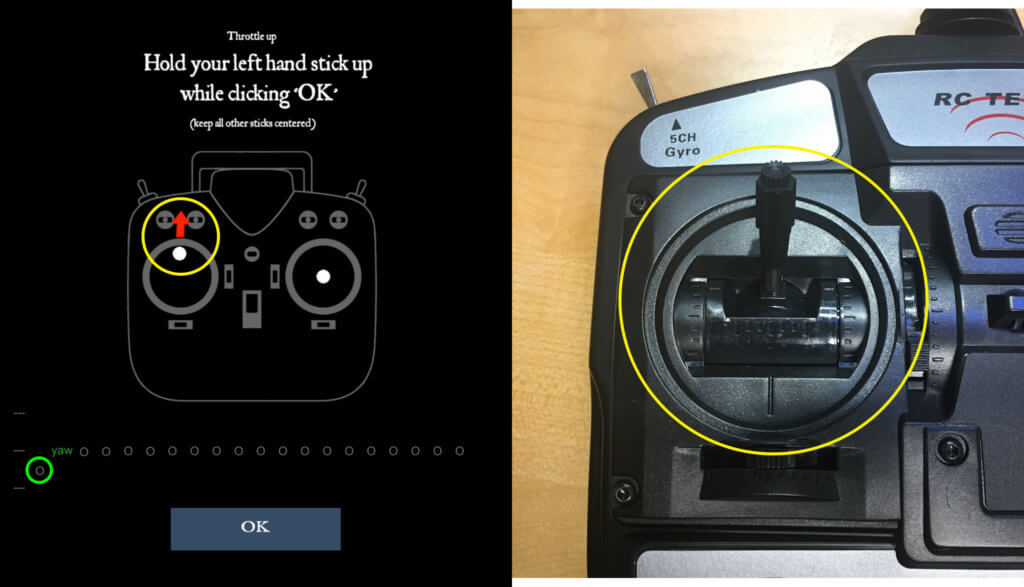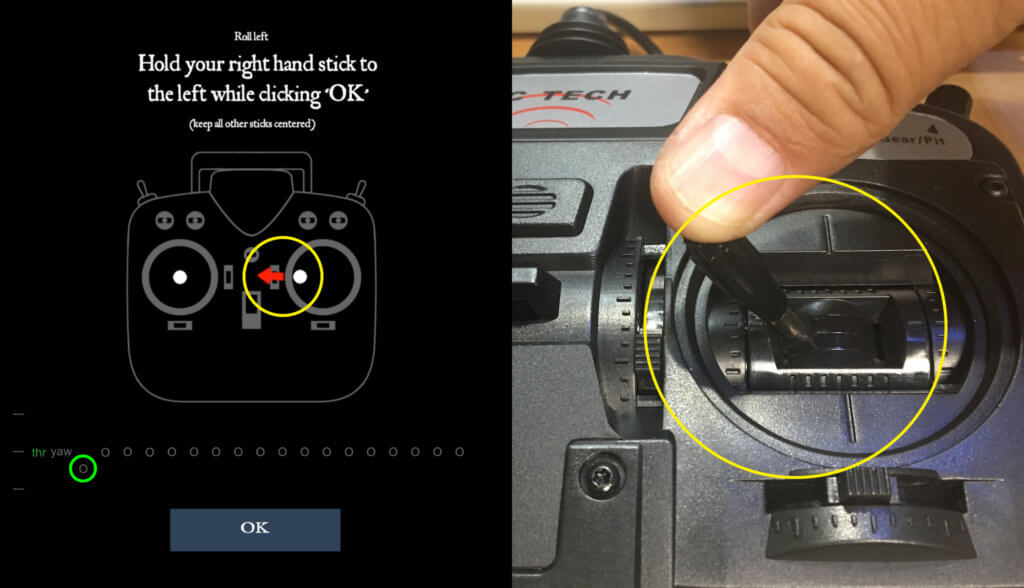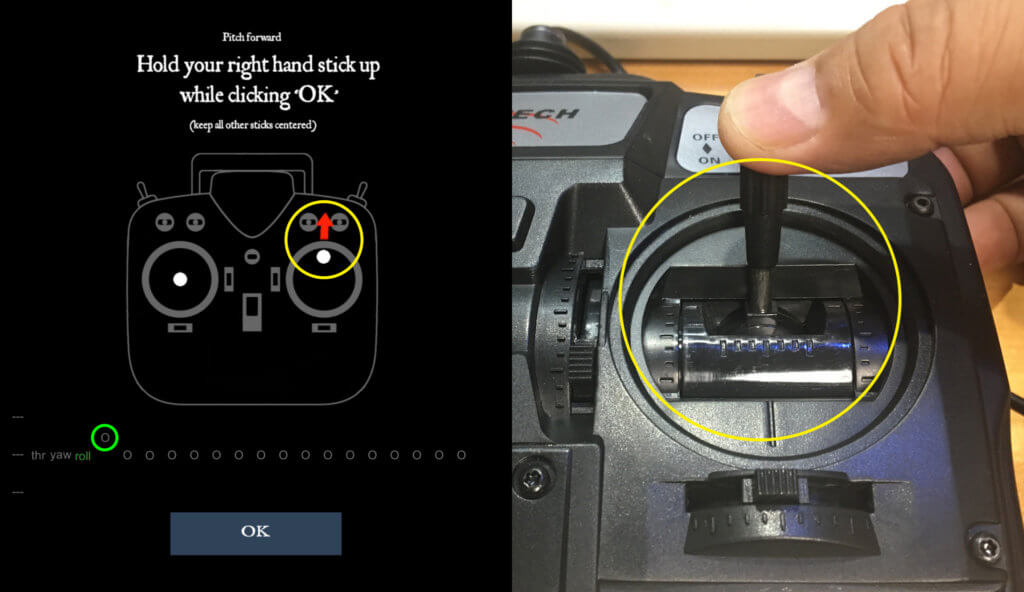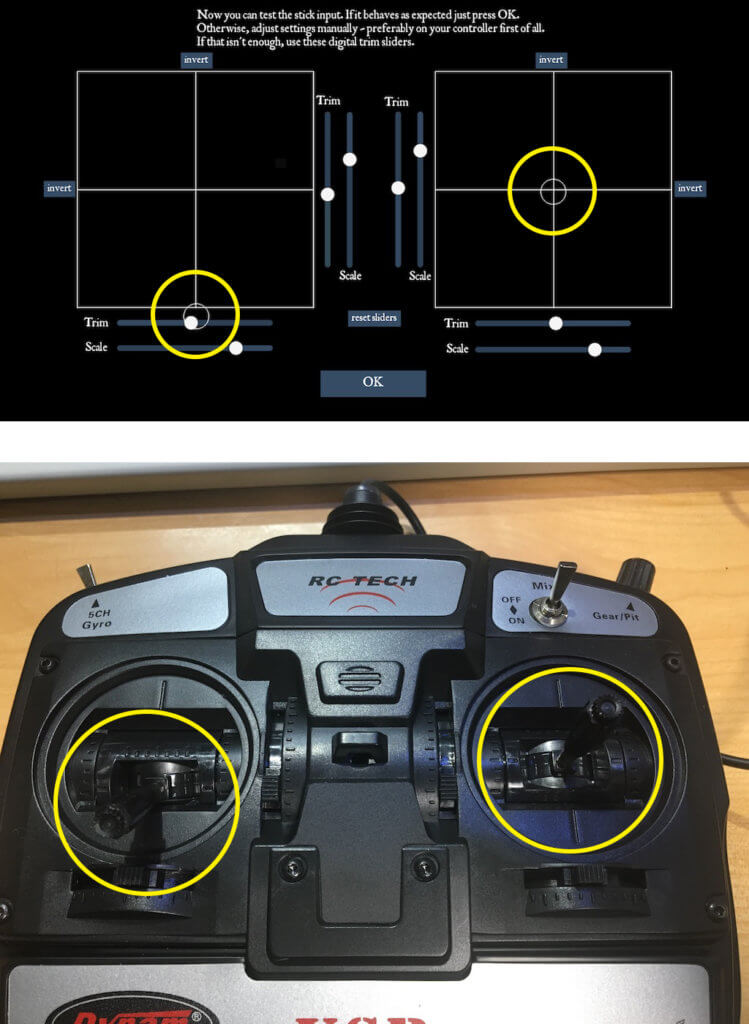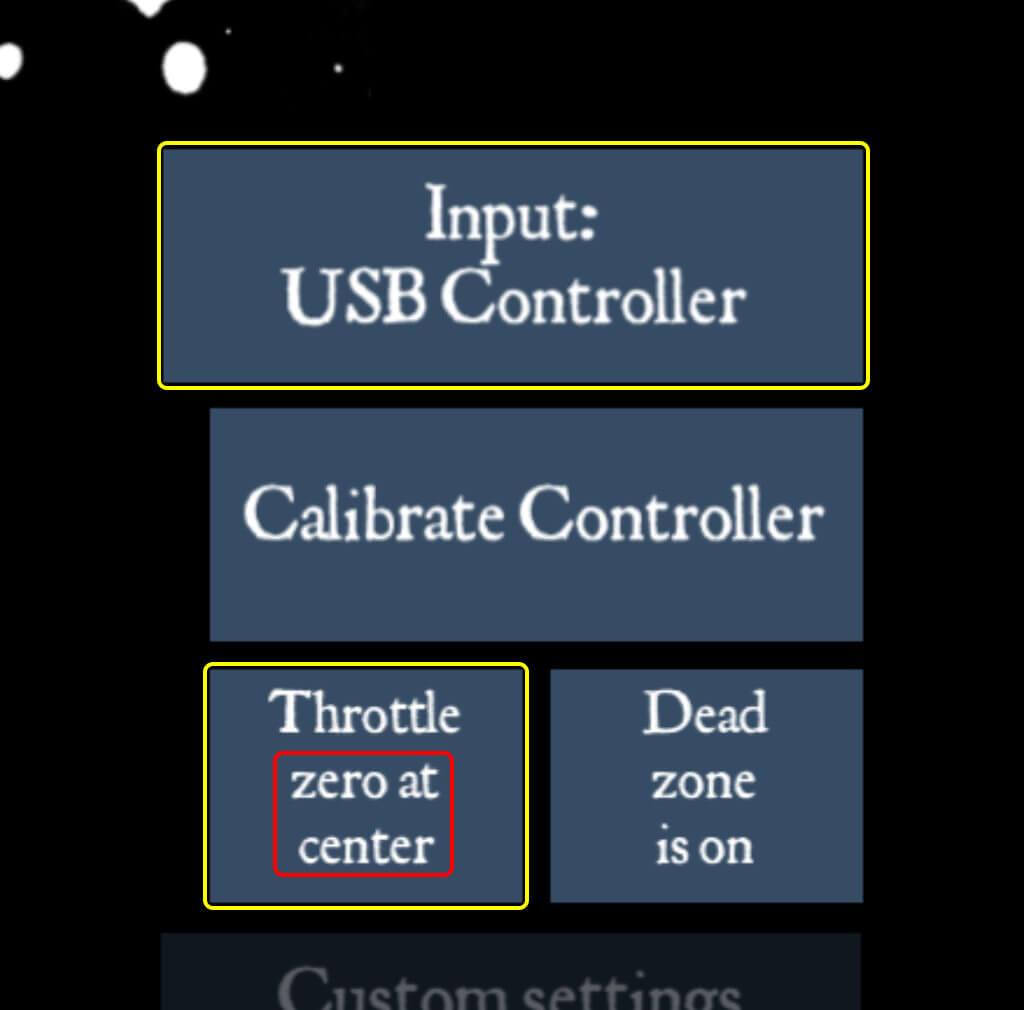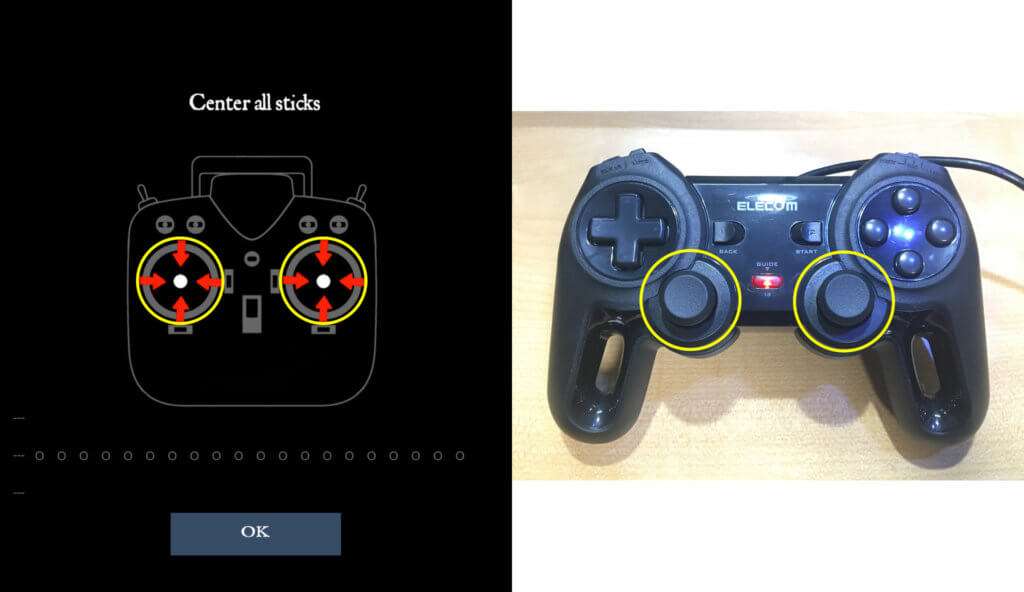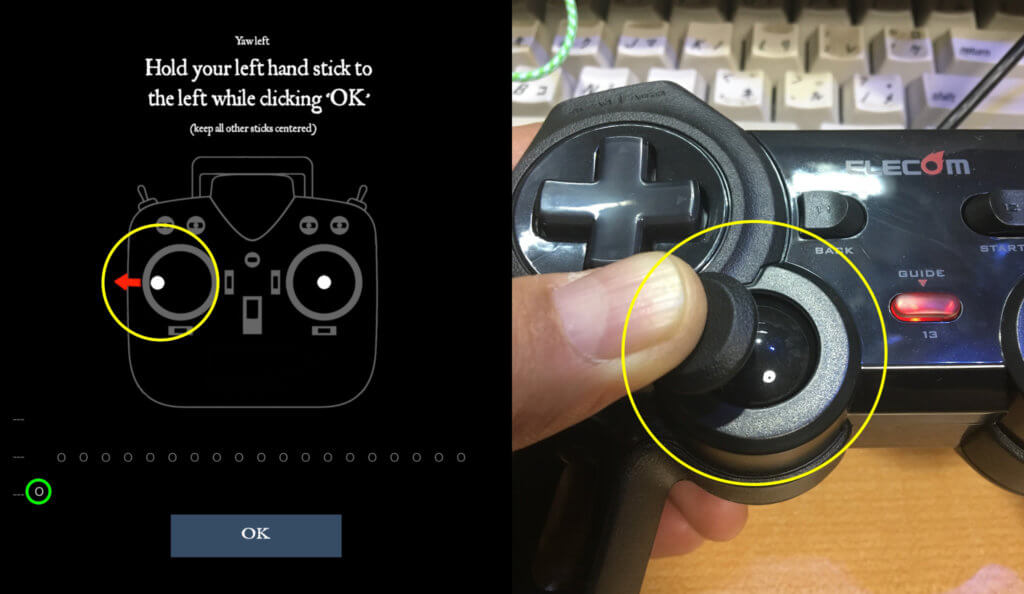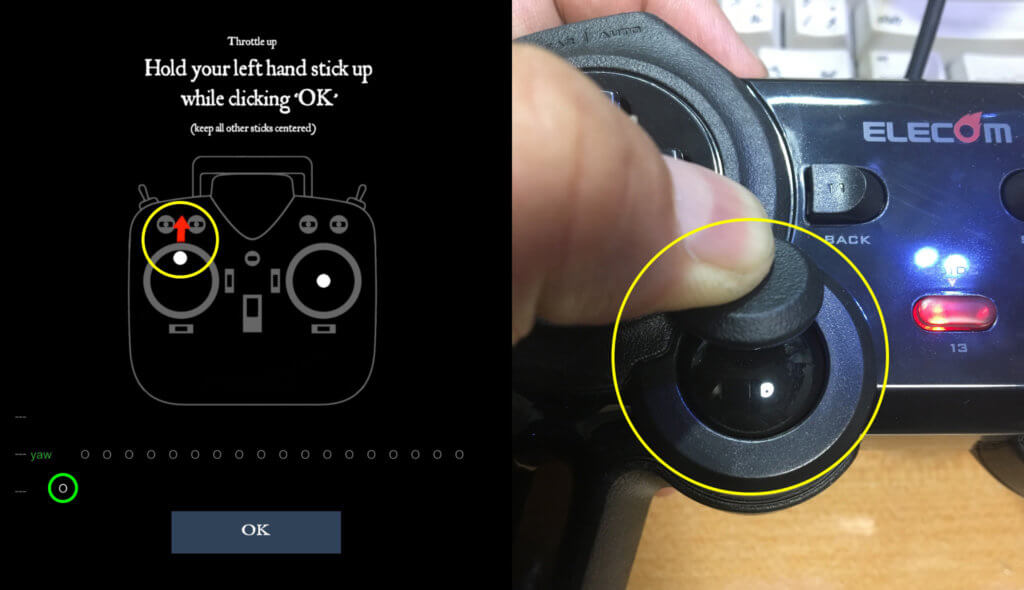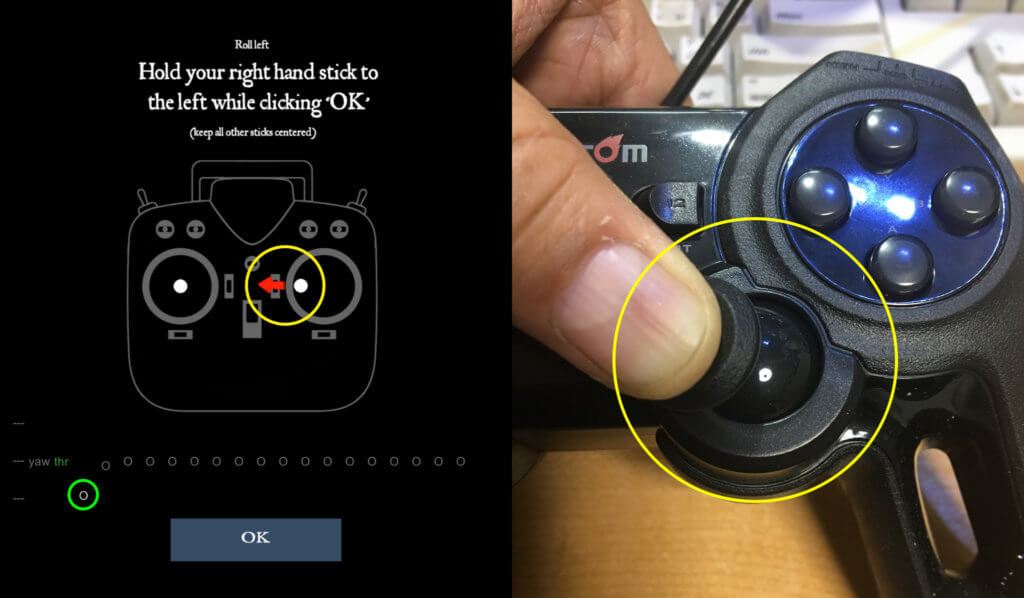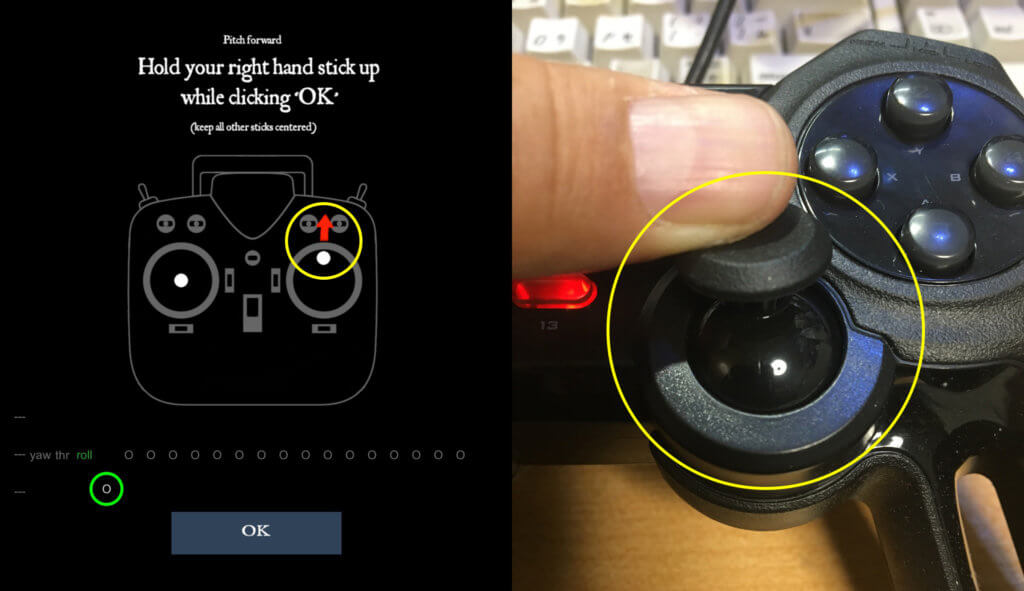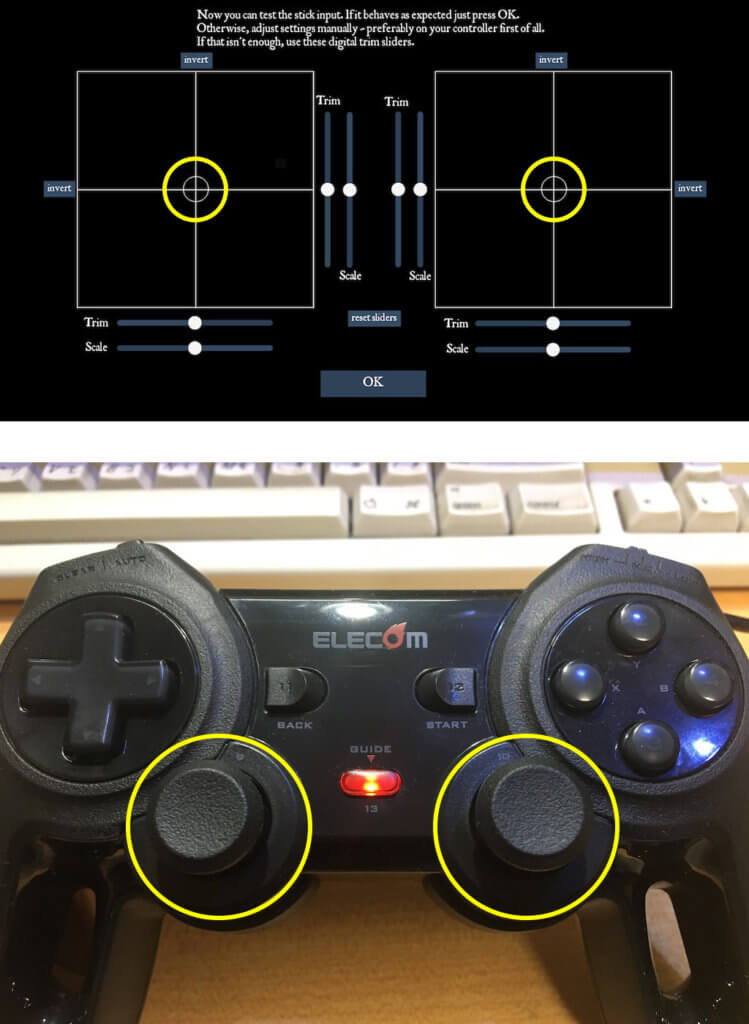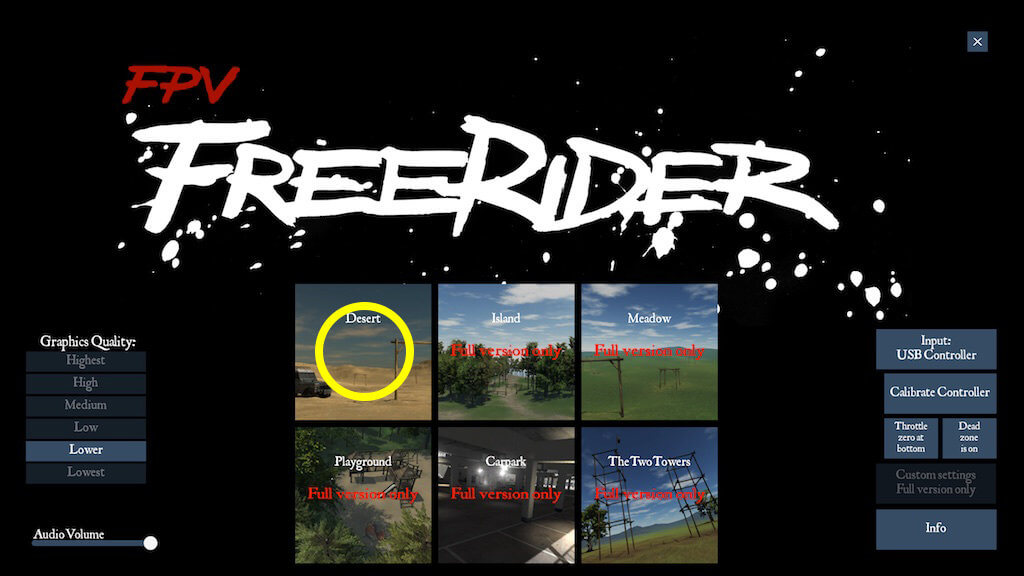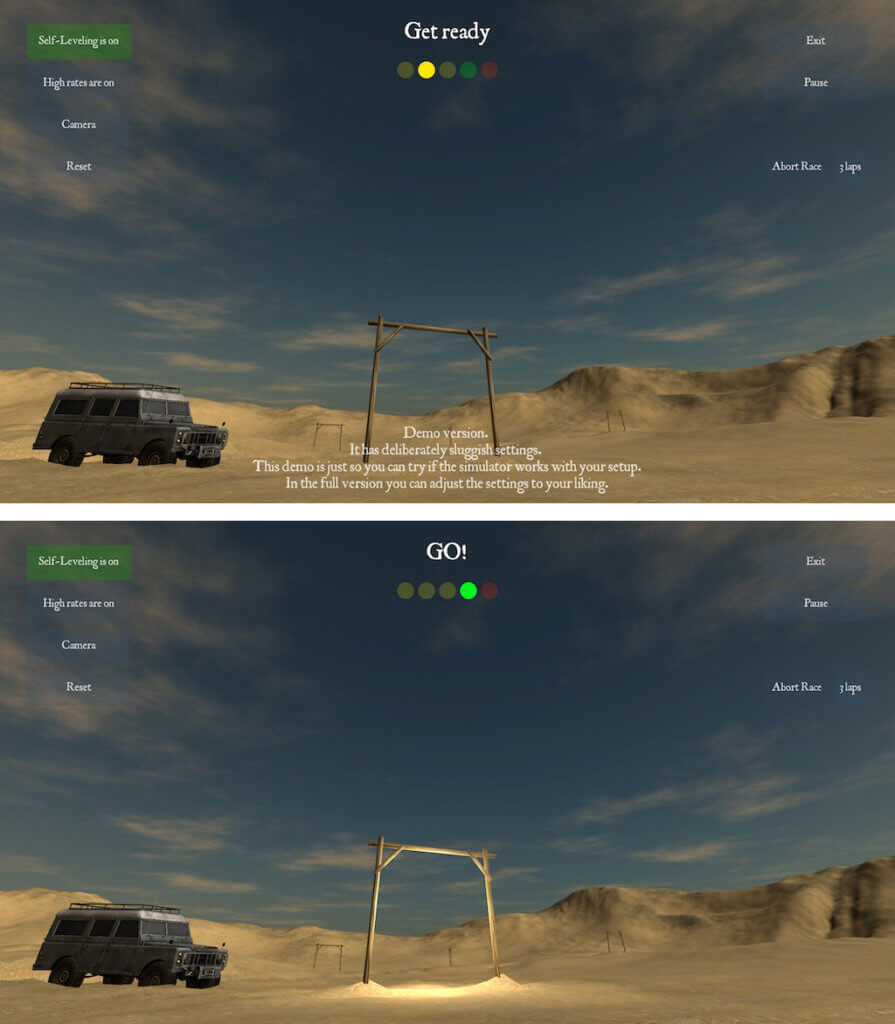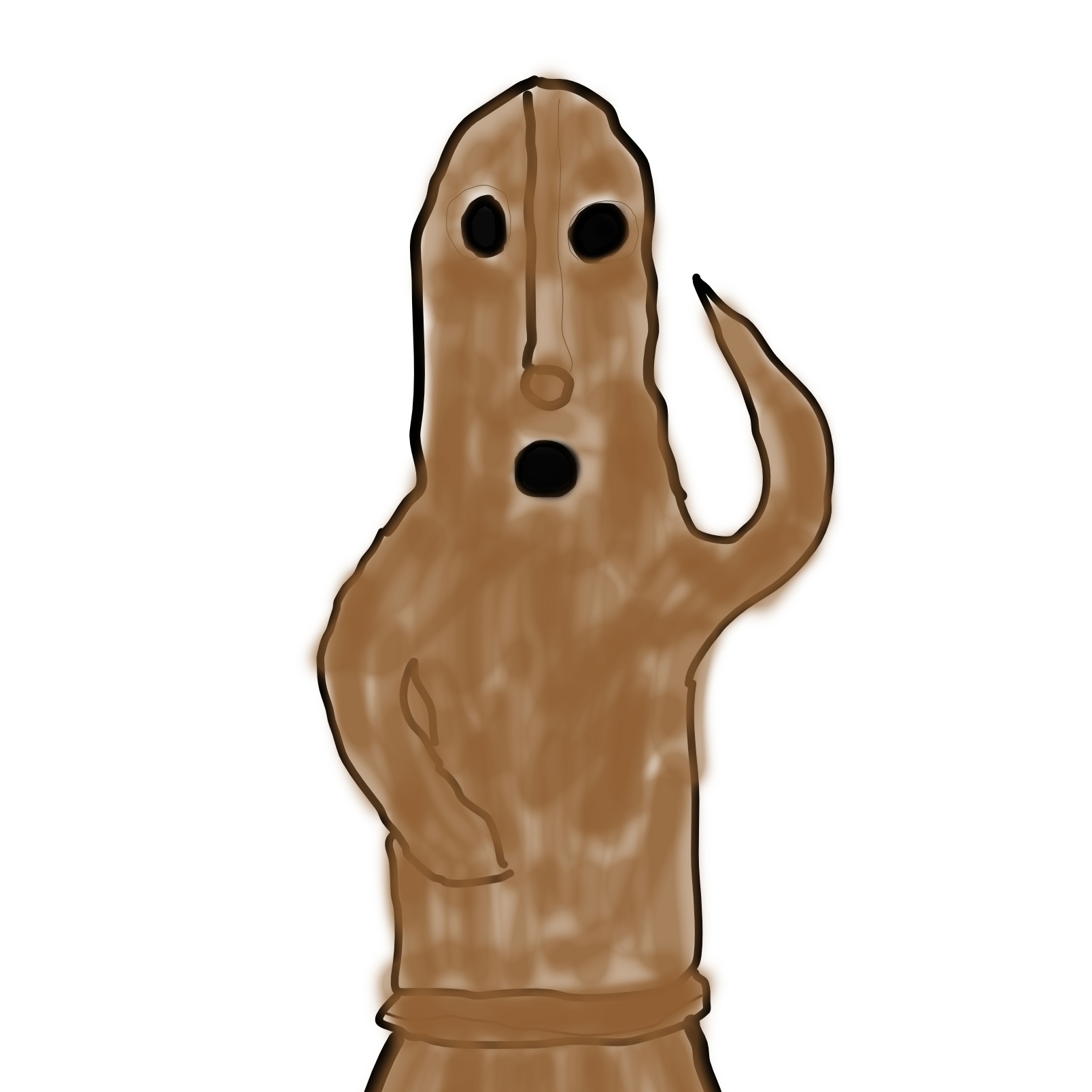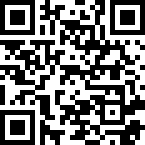※本サイトは、アフィリエイト広告および広告による収益を得て運営しています。 購入により売上の一部が本サイトに還元されることがあります。
目次
☆ドローン練習にはいつでも出来るドローンシミュレーターを使おう!
前回は現在のシミュレーターの状況とドローンシミュレーターの紹介をさせて頂きました。
今回は実際に入力デバイスを使ってのドローンシミュレーターのインストールと設定などをお伝えしましょう!
さて、前回も書きましたが、僕が紹介したWalkeraの「UB-001 Dongle」はネット上で在庫切れが続いています...非常に残念です。
僕はある友人から「入手出来ない物を紹介しても皆様に喜ばれない...現在入手出来る物を紹介した方が良いのでは」とのアドバイスを受けました!
という訳で今回は入手しやすいデバイス2点を紹介します。
そして後半ではそれらのデバイスを使いパソコンでのドローンシミュレーターのダウンロード、設定などをお伝えしていきます。
なお今回のシミュレーターはあくまでドローン視点、つまり「FPV」目線でのシミュレートになります。
⑤ 最後に右スティックを一番上に上げて「OK」ボタンをクリックしてください。この時はコントローラー下の左から4番目のリングが動きますね。
そして先程設定した左から3番目のリングは「roll」に変わっています。
「OK」ボタンを押した後には設定の確認画面が出てきます!
この画面でコントローラーのスティックを動かしてみてください、画面の黄色で囲んだリングが上下左右に動くと思います。
左のスティックの上下の動きには画面の左のリングが上から下まで追従して動きます。これはスロットルで、下の画像のように左スティックを一番下に下げてリングも下がった状態が「スロットル0」です。
右のスティックはバネでいつも中央に来ているので画面のリングも常に中央に留まっています。
最後に「OK」を押せば「USB接続プロポ型コントローラー」のキャリブレートは終了です、お疲れ様でした。
入力デバイスの設定をしよう!(USB接続型ゲームパッド)
次に「USB接続型ゲームバッド」の設定です。
上記の「USB接続プロポ型コントローラー」の設定と同じようにコントローラーのキャリブレートを行います。
キャリブレートの手順は殆ど同じですが、「USB接続型ゲームバッド」は左右のスティックがバネで常に中央に来ていますね!その部分が違うだけですが、これにより操作感は全く変わってしまいます。
先ずは「FPV FreeRider」のトップ画面で「USB接続型ゲームバッド」のUSB-AコネクタをパソコンのUSB端子に挿します。
次に画面右のボタンを確認してみましょう。
右下に表示されたボタンの一番上は「Input:USB Controller」ですね。
しかしこのUSB接続型ゲームバッドを使用する時には、上から三段目の左ボタンが「Throttle zero at center」になっていなければなりません。必ず確認してください!
ではこちらもキャリブレートを始めます。
① まず画面にコントローラーと同じ画像が表示されます。しかしこの「USB接続型ゲームバッド」のスティックは自動的に真ん中に来てしまうので、そのまま「OK」を押して下さい。
② 次に左のスティックを左に傾けます、そしてそのままの状態で「OK」をクリックします。
その時に下の画面のコントローラーの絵の下に並んでいるリングで緑の円で示した一番左のリングが左スティックを動かす度に上下する事を確認してください!
スティックを動かしてもこのリングが動かないようでしたらパソコンがコントローラーを認識していない状態なのです。
その時はもう一度USBコネクタを抜き差しして動作確認をしてみてくださいね!
③ 今度は左スティックを一番上に上げます。
このゲームパッド型コントローラーはスティックがバネで中央に来てしまうので、指で上まで押し上げながら「OK」を押します。
この時には緑で囲んだ左から2番目のリングが動きます!
そして前のステップで設定したリングはやはり「yaw」に変わっていると思います。
④ 今度は右のスティックです。これは「プロポ型コントローラー」と同じように右スティックを一番左に倒して「OK」ボタンをクリックしてください。
この時は左から3番目のリングが動きます。また、前のチャプターで設定した一番左のリングは「thr」に変わっていますね!
⑤ 最後に右スティックを一番上に上げて「OK」ボタンをクリックしてください。
これも「プロポ型コントローラー」と同じでコントローラー下の左から4番目のリングが動きますね。
そして先程設定した左から3番目のリングは「roll」に変わっています。
「OK」ボタンを押した後には設定の確認画面が出てきます!
この画面でコントローラーのスティックを動かしてみてください、「プロポ型コントローラー」との時と同じように画面の黄色で囲んだリングが上下左右に動くと思います。
画面の左スティックの位置は「プロポ型コントローラー」と違い中央にありますね。ゲームパッドの左スティックは当然真ん中に中立しています。
このコントローラーはこの中立の位置が「スロットル0」なのです!この中央から上にスティックを上げていくとドローンが上昇します。
最後に「OK」を押したら「USB接続型ゲームバッド」のキャリブレート(設定)は終了しました!
お疲れ様でした。
いよいよ「FPV FreeRider」上でドローンを飛ばしてみよう!
USB接続プロポ型コントローラーです!