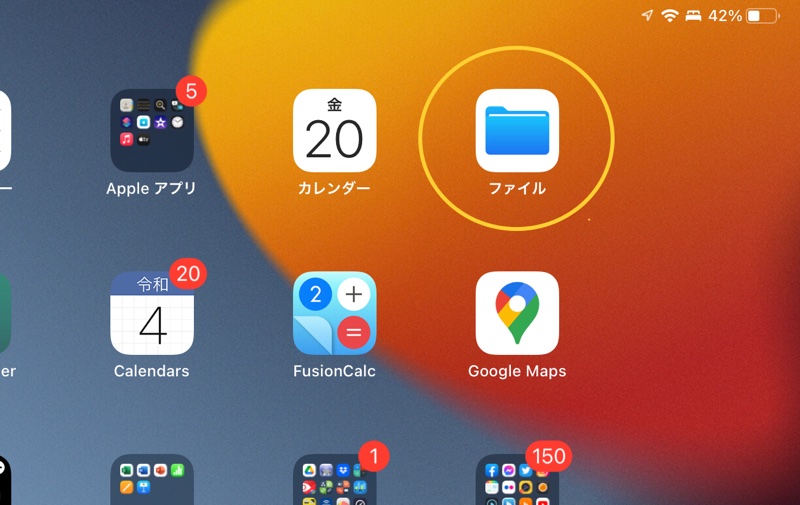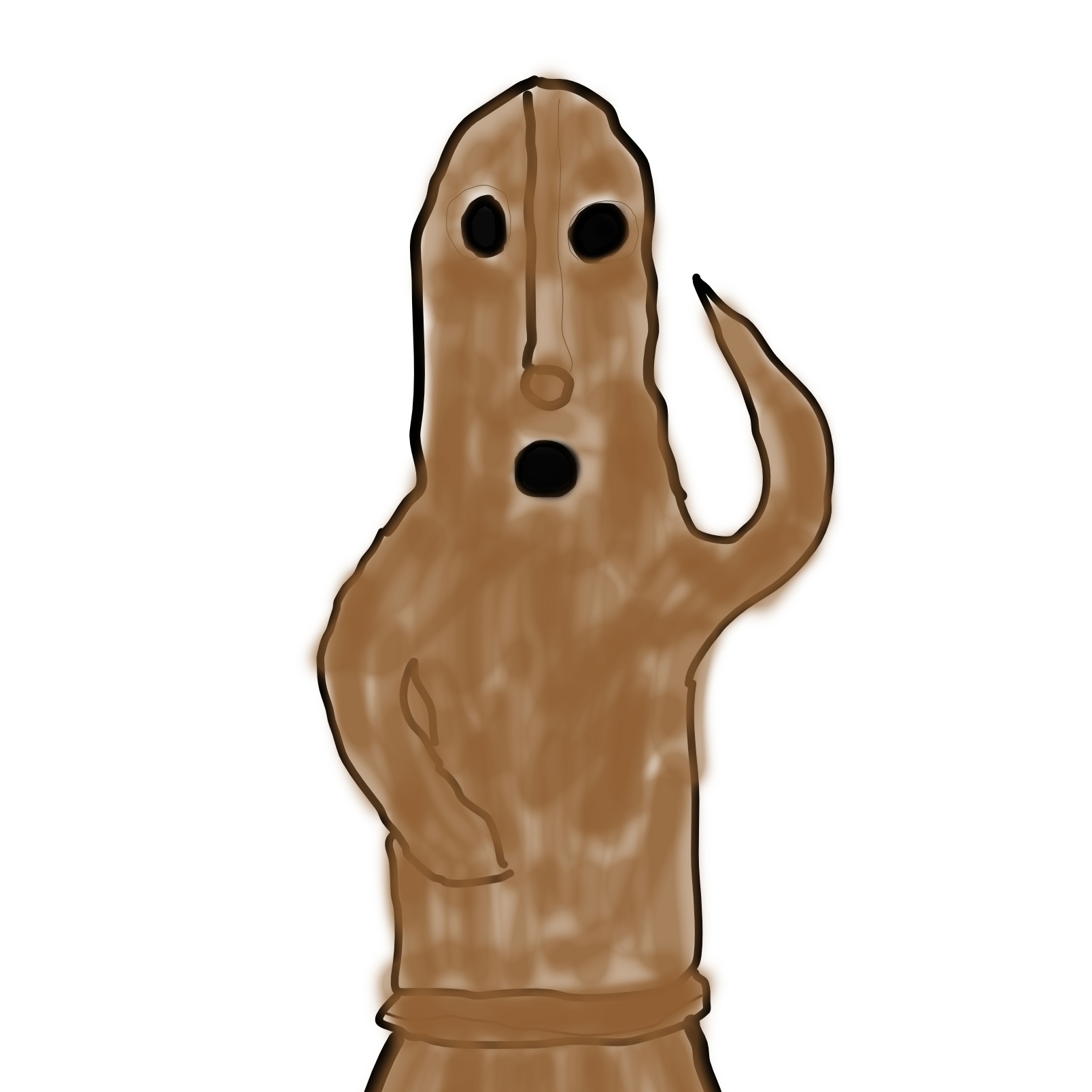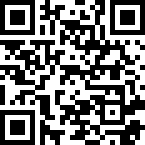※本サイトは、アフィリエイト広告および広告による収益を得て運営しています。 購入により売上の一部が本サイトに還元されることがあります。
AnkerのPowerExpandはiPad mini6をパソコンに近付けられるのか?
前回のブログ「大人気、小型軽量のiPad mini6を使い倒す為に準備する事。(本体をガードする編)」は読んでいただけましたか?
今回は今注目されているUSB TYPE-C HUBを入手し検証してみました。
手に入れたのはAnker PowerExpand 6-in-1 USB-C PD Ethernet HUB (AK-A83650A1)です。
では早々に検証していきましょう。
目次
USB Type-C HUB(Dock)はどう使う?
今回紹介するUSB Type-C HUB(Dock)はどんな時にどの様にして使うのでしょうか?
USB Type-C HUB(Dock)はMacBook AirやiPad ProなどのUSB Type-Cコネクタを有するパソコン、タブレットまたはスマホに拡張性を持たせる為に利用します。
例えばMacBook Airの接続コネクタはUSB Type-Cが何と2ポートしか存在しません!
そしてType-Cポート1つを充電ユニットに繋いでしまうとポートの残りは1箇所。
これではHDDやUSBメモリ、スキャナやタブレットなどの周辺機器を同時に1つしか接続出来ないのです。
そこで今回紹介するUSB Type-C HUB(Dock)などに外部ディスプレイやUSBに接続するガジェット...そして有線のEthernet Cableなどを接続しておきます。
そしてパソコンやタブレットなどにケーブル1本で接続すれば、複数の外部機器を同時に使用する事が出来る...その環境を実現する為のガジェットがUSB Type-C HUB(Dock)なのです。
写真で見るAnker PowerExpand 6-in-1 USB-C PD Ethernet HUB
それでは今回入手したAnker PowerExpand 6-in-1 USB-C PD Ethernet HUB(以下PowerExpand 6-in-1)を詳しく見ていきましょう。
・パッケージ
Ankerお馴染みのブルーとホワイトのパッケージです。
ひと目でAnker製品だと分かるデザインですね。
・付属品
内容物を出してみました。
本体の他に布製の専用袋とユーザーズマニュアルが入っていました。
・本体
非常にスリムで質感も良く、流石Ankerだと感じました。
・コネクタ
Anker PowerExpandは6-in-1 USB-C PD Ethernet HUBと謳っている様に、パソコンやタブレットなどへの接続方法にUSB TYPE-Cを使うのです。
このAnker PowerExpandはパソコンとの接続用に既に本体からケーブルが出ており、その先端がUSB-Type-Cコネクタになっています。
その他のポートも写真で説明します。
しかし流石Anker、なんと各ポートに転送速度が書かれていました!
こちら側には左から[HDMIコネクタ] [USB-C DATAコネクタ] [USB-C PD Inputコネクタ]となっています。
こちら側には2つの[USB Type-Aコネクタ]があります。
先端には[Ethernetコネクタ]が実装されています。
PowerExpand 6-in-1をiPad mini6と接続してみよう。
それではAnker PowerExpand 6-in-1 USB-C PD Ethernet HUBをiPad mini6に接続してみましょう。
・PowerExpand 6-in-1のUSB-CケーブルをiPad mini6に挿す。
以下の動画を見てください。
iPad mini6のUSB Type-CコネクタにPowerExpand 6-in-1のUSB Type-Cケーブルを装着します。
するとiPad mini6の画面右上にブルーのアイコンが現れます。
これがiPad mini6にPowerExpand 6-in-1が接続出来たと言う合図です。
・USB-C PD inputコネクタでパススルー充電をする。
次にUSB-C PD Inputコネクタに充電器からのUSB-Cケーブルを挿します。
するとiPad mini6に給電が始まりますが、これがパススルー充電です。
Anker PowerExpand 6-in-1は最大53Wまでのパススルー充電に対応しています。
・キーボードを繋いでみる。
今度はキーボードを有線で繋いでみましょう。
今回はKeychron K7を使用します。
動画を見てください。
K7をケーブルモードにしてUSBケーブルを繋いでおきます。
そしてPowerExpand 6-in-1のUSB-AポートにK7からのケーブルを挿せば、キー入力が可能になります。
・ポインティングデバイスを繋いでみる。
次はポインティングデバイスの接続です、今回は有線のマウスです。
(僕はキーボードやマウスの接続は当然Bluetoothを使うつもりですが、今回はテストという事で...。)
PowerExpand 6-in-1のUSB-Aポートに有線マウスを挿すと、画面に小さな丸型のカーソルが現れます。
このカーソルはBluetoothマウスを接続した時も同じです。
・Ethernetケーブルを挿してみる。
次はPowerExpand 6-in-1の有線でのEthernet接続テストです。
Wi-Fiはテストの為に事前にオフにしておきます。
次にEthernetコネクタにEthernetケーブルを挿します。
すると「設定」の中に通常存在しない「Ethernet」が現れます。
ここをクリックして中を見るとIP Addressなどが取得されているのが分かります。
次にSafariを開いてAppleのHPを見てみましょう、ちゃんと表示されていますね。
有線接続なので、Wi-Fiが弱い場所でもネットの通信速度が維持されるのは助かります。
・外付けHDDの中身を見る。
次にiPad mini6の「ファイル」アプリを開きます。
この「ファイル」アプリはiPadが外部ストレージ内のファイルに簡単にアクセス出来る様にiOS11から実装されました。
この状態でPowerExpand 6-in-1のUSB-Aポートに外付けHDDを挿してみましょう。
今回使用した外付けHDDはSiliconPower Armor A80と言う防水性にも耐衝撃性にも優れたHDDです。
Armor A80はIPX-7を誇り、米国防省の耐衝撃テスト基準(MIL-STD-810F)にも合格しているのです。
動画を見てください。
外付けHDDのケーブルを接続すると、左のバーの中に「SP PHD U3」という名が現れます。
これがAnker PowerExpandにに挿したSiliconPowerのArmor A80の名前です。
SP PHD U3をクリックしてHDD内を表示します。
写真ファイルがあるのでクリックすると問題無く表示されます。
動画もクリックすると再生されていますね。
思った以上に使い易くなったiPad mini6
Anker PowerExpand 6-in-1 USB-C PD イーサネットハブ、如何でしたか?
今回紹介したAnker PowerExpand 6-in-1を接続しただけで、iPad mini6の使い心地が格段に向上します。
iPad mini6はこれでまた少し効率に仕事が出来る環境に近づきました。
ただ、PowerExpand 6-in-1に固定されているUSB Type-Cケーブルの長さが少し短いと感じました。
皆さんもUSB Type-Cコネクタの有るパソコンやタブレットに是非Anker PowerExpand 6-in-1の様なUSB-Cハブ・ドックを使って快適な作業環境を手に入れましょう。
次回はまた違う方法で、iPad mini6をもっとパワーアップさせますのでお楽しみに。
☆ねわげ
追記 PowerExpand 6-in-1 の後継機種Anker PowerExpand 8-in-1 USB-C PD
今回紹介したAnker PowerExpand 6-in-1 USB-C PDの後継機種として、Anker PowerExpand 8-in-1 USB-C PD(AK-A83830A1)を紹介します。
この機種はPowerExpand 6-in-1より少し高額ですが、かなりの高機能モデルとなっています。
今回のPowerExpand 6-in-1と比較してみましょう。
| 型番 | PowerExpand 6-in-1 | PowerExpand 8-in-1 |
| カテゴリー | USB-C ハブ | USB-C ハブ |
| USB-Cポート数 | 2 PD対応 USB-C充電ポート x 1 + USB-C 3.0データポート x 1(5Gbps) | 2 PD対応 USB-C充電ポート x 1 + USB-C 3.1 Gen2 データポート x 1(10Gbps) |
| USB-Aポート数 | データ転送用USB-A 3.0 ポート (5Gbps) ×2 | USB-A 3.1 Gen2 × 2(10Gbps) |
| イーサネットポート | 最大1Gbps | 最大1Gbps |
| HDMIポート | 最大4K (30Hz) 対応 | 最大4K (60Hz) 対応 |
| microSD&SDカードスロット | 無し | 有り |
| USB Power Delivery対応 | 最大65W | 最大85W |
以上です。
PowerExpand 6-in-1とPowerExpand 8-in-1のポート数の違いはmicroSD&SDカードスロットの有無だけですが、上記の表の様に個々のポートの性能がかなり上がっています。
ノートパソコンや大きなタブレットを使用される方、データのバックアップに高速なストレージを使用したい方、4K(60Hz)出力対応のパソコンやタブレットをお使いの方はPowerExpand 8-in-1の購入をお勧めします。
今回紹介した製品へのリンク
こちらが今回紹介したAnker PowerExpand 6-in-1 USB-C PD イーサネットハブです。
こちらは後継機種のAnker PowerExpand 8-in-1 USB-C PD イーサネットハブです。
USB-Cでタブレットやパソコンに接続するハブにはYottamaster USB-C ドッキングステーション9-in-1 ハブの様に、NVMe M.2 SSD搭載可能スロットを装備している高機能なドッキングステーションもあります。
(この製品は近日中にレポートします)
上記のYottamaster USB-C ドッキングステーション9-in-1がAmazonで在庫切れなので、同系列の製品へのリンクを貼っておきます。