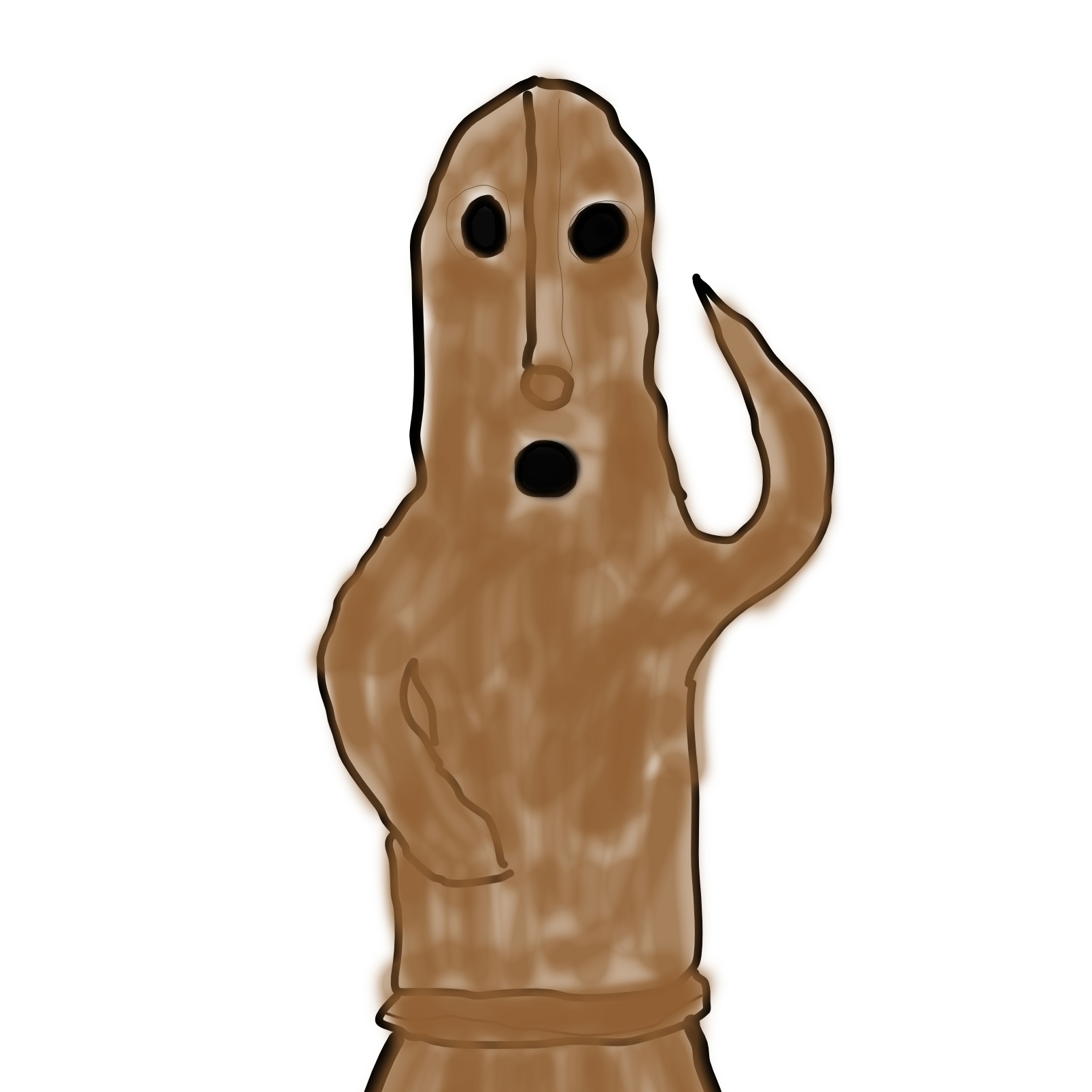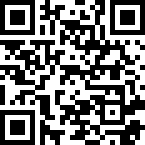※本サイトは、アフィリエイト広告および広告による収益を得て運営しています。 購入により売上の一部が本サイトに還元されることがあります。
目次
リヤ用ドラレコDashCam miniの取付け完了!アプリの設定後に早々検証してみた。
お待たせ致しました!
前回ご紹介したDashCam mini…先日やっと取付けが完了致しました。
今回は設置状態の写真やスマホの設定、動画のチェックなどをしてみたいと思います。
装着したDashCam mini…なかなか良いですよ!
実は今回フォグランプも一緒に交換したのですが、そのレポートは後日改めて書かせていただきます。
それではレポート開始します。
リア用ドラレコDashCam mini、こんなん自分で付けられるの?
今回僕はドラレコとフォグランプを無謀にも自分で装着しようと思い、以下の道具を準備したのです!
これらを使い、自分で作業をするつもりだったのですが...

僕はフロントのドラレコなら簡単に付けられます。しかし今回はリヤ...長いケーブルを車内のどこかに這わさなければなりません。
勿論ネットを探しました、しかし情報が無い...そして必要だと思われるリアピラーの外し方がどうしても見つかりません。
これは難工事になりそうだ...と確信しました。
しかもフォグランプの交換には何とフロントのバンパーを外さなければならないとの事!
ネットではバンパーを装着したままでの無理矢理フォグランプ交換の方法も見掛けましたが、中途半端な取付けだと後々危険な事になりそうかな~と。
そう考えた僕は、直ぐにスズキのディーラーさんに連絡したのです。
メカさんに見積りを出して頂いたところ、え?これで良いの!?と叫びたくなるような「素敵な工賃」が提示されました!
またディーラーのメカニックさんはスイスポの全てに精通していると考えたので、早々に作業日の予約を取り入庫したのでした。
DashCam mini装着完了。何この純正感!
ディーラーさんに車を引き取りに行って取付け説明を受けました。
第一印象は…「ナニこの純正感、まるで最初から付いていたような素敵な仕上がり!素晴らしい!!」だったのでした。
帰宅して早々に車内を探索して接続方法を確認してみたのですが...。
まずは接続の経路の確認です。
ヒューズボックスから先程紹介した「エーモンヒューズアダプター」を使ってヒューズから電源を取り出してありました。
その電源からグローブボックスにケーブルを出しUSBアダプターを接続。
そのアダプターのUSBコネクタに挿したケーブルは、その後グローブボックスの裏側で余分なケーブルはまとめられてどこかに消えていたのでした。
慌てて室内のフロアマットを外して配線を確認したのですが…配線が無い!う~ん、メカニックさんケーブルを何処に通したのでしょうか?
説明によればケーブルはフロアマット下の絨毯の下を通りリアのピラーからボディ最後部の天井へ。(確かこのルートだと聞きました)
そこからリアゲート配線用の蛇腹パイプを通しリアゲート内へ。
リアゲートの点検口に小さな穴を開け、そこからUSBケーブルを引き出してDashCam miniに繋いで有りました。
その仕上がりは「やはりディーラーの仕業だなぁ」と思わず溜め息が漏れました...本当に素晴らしい!
メカニックさん、どうもありがとうございました!
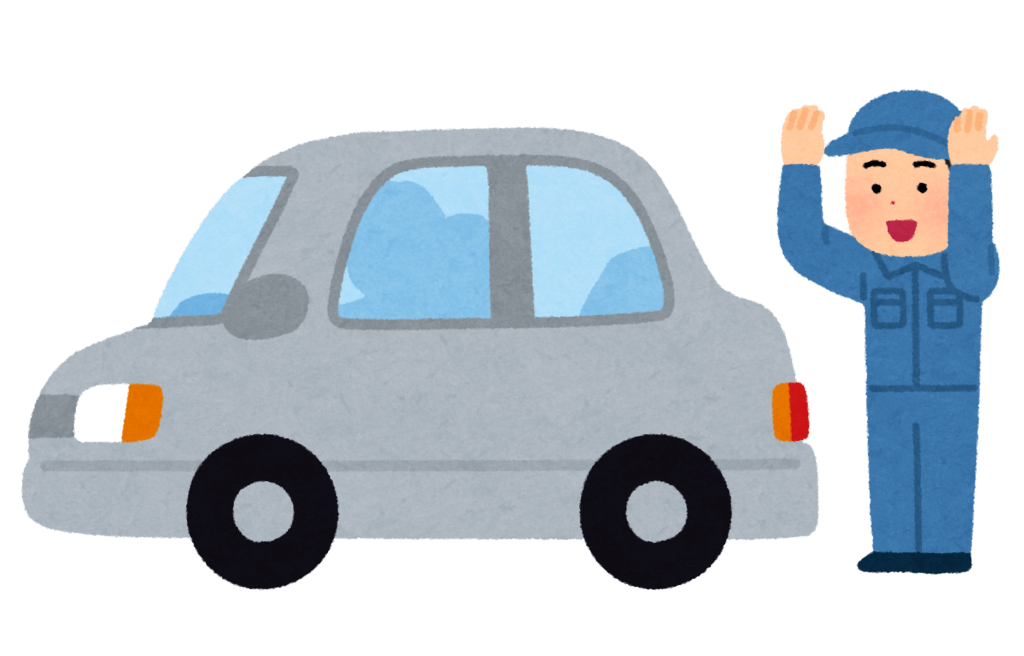
DashCam miniは非常にコンパクトなので、リアウィンドウに設置しても全く違和感がありませんでした!
以下はリアウィンドウの画像とバックミラー越しの画像です、全く目立ちませんよね!
DashCam miniのコントロールアプリ、Garmin Driveの設定方法
今度はDashCam miniのコントロールアプリ、Garmin Driveを設定してみましょう!

DashCam miniはコンパクトで良いのですが液晶モニタが有りません。
そこでGarmin Driveと言うアプリでDashCam miniの設定をしたり、DashCam miniに保存された動画を再生、保存などのファイル操作を行います
アプリの設定は非常に簡単です。また使用方法も画面を見ればわかる様になっています。
まあドラレコで撮影されたデータ自体も事故や煽り運転の時以外はほとんど見ることはないと思います。
僕自身も何年もドラレコを使って来て、全くその存在を忘れてしまうくらい見ませんでしたから。
Garmin Driveアプリのダウンロードと起動
さて、Dash Cam miniの設定のために車のエンジンを掛けてみましょう。Dash Cam miniの大きなボタンの下のステータスLEDランプが赤く点灯しているのを確認してください!
次はアプリのダウンロードです。
僕はiPhoneユーザーですが、ダウンロード方法はアンドロイドも同じだと思います。
先ずはAppStoreアプリを起動してください。
次にアプリの一番右下にある検索アイコン(虫眼鏡のアイコンです)をクリックしてください。
すると一番上に検索ウィンドウが現れますね!
その検索ウィンドウに「garmin drive」と入力してください、すると直ぐ下に水色とグレーのアイコンのGarmin Driveが現れるので「入手」ボタンを押してアプリをダウンロードしてください。
ダウンロードが終わると「入手」が「開く」に変わり、ディスクトップ上にもアイコンが現れます。
AppStoreにいる場合は「開く」を、ディスクトップにいる場合はDriveのアイコンをクリックすればGarmin Driveアプリが起動します。
Garminのプライバシーポリシーと使用許諾
アプリを起動すると以下の写真の様に「"Drive"は通知を送信します。よろしいですか?」と聞いてくるので「許可」を押してください。
次の画面では「プライバシーポリシー」と「使用許諾規約」が出て来ますので、理解・確認が終わりましたら「EULAを読んで同意します」のボタンを押して最下部の「次へ」を押してください。
次ページでは「警告」が記載されています。「承諾」を押せばめでたくGarmin Driveの設定画面に移動できます。
いよいよGarmin DriveでDashCam miniを設定する!
いよいよ本体の設定です。
次の画面では上から3つのアイコンが並んでいますので、2番目の「Garmin DashCamシリーズ」をクリックしてください。
するとまた上から3つのアイコンが並んでいますので、一番上の「Garmin Dash Cam™️ mini」をクリックしてくださいね。
次の画面はいよいよDash Cam miniとスマホのペアリングです。
画面を見ると、Dash Cam mini本体にある「静止画の保存とペアリング兼用のスイッチ」(レンズの反対にある一番大きなスイッチです)を押す様に書いてありますね!
その下には「LEDが青色に点滅するまで、Dash Cam miniの[保存]ボタンを長押しします。」とありますので、以下にその様子の動画を掲載します。
本体の青色の点滅が確認できましたね。
アプリの画面では以下の様に「Bluetoothペアリングの要求」と言うダイアログが出ますので、右の「ペアリング」を押してください。
暫くするとペアリングが完了し「個人データについて」という画面に切り替わりますので、一番下にある「続行」ボタンを押せばめでたくペアリングの完了です。
如何ですか?ペアリングは意外と簡単でしょう。
DashCam miniの詳細設定と画像確認
現在スマホにはメイン画面が表示されている筈です。
先ずは大きな本体写真とDC Miniの文字の下の水色の「設定メニュー」を押してみましょう。
すると一番上に水色のアイコンでDC Miniとありますので、これを押します。
次画面にはDevice Settingsと書かれ、「DC Mini」の文字の右に「>」がありますので押してください。
するとDash Cam miniの詳細設定画面が現れます!
「カメラ設定」を押すと
「品質」「タイムスタンプ設定」「ミラーと回転」「露出値
」「事故検知システムの感度」「アラートの音量」「単位と時間について」「デバイスについて」
と言う項目が並び、それぞれの文字の下には現在の設定値が表示されています。
そのまた下に
「更新を確認」「SDカードのフォーマット」「既定値に戻す」「デバイスを解除」
が表示されています。
これらの値については本体付属の「クイックスタートマニュアル」にそれぞれの意味が記載されているので、確認の上ご自分のお気に入りの設定に変更してみてくださいね!
保存された動画などの視聴方法
左上の「設定」「戻る」をクリックしていくと、メイン画面に戻ります。
次に「映像をレビュー」をクリックしてください。
画面が変わるとDash Cam mini本体のMicroSDカードに保存されている動画(又は静止画)が一覧表示されています。
ただ、まだDash Cam miniを設置してから走行していない場合には、何も表示されていないかもしれません。(僕のMicroSDカードには、ディーラーさんの作業スペースの天井の静止画が写っていました!取り付け作業中に静止画撮影のボタンを押したのだと思います。)
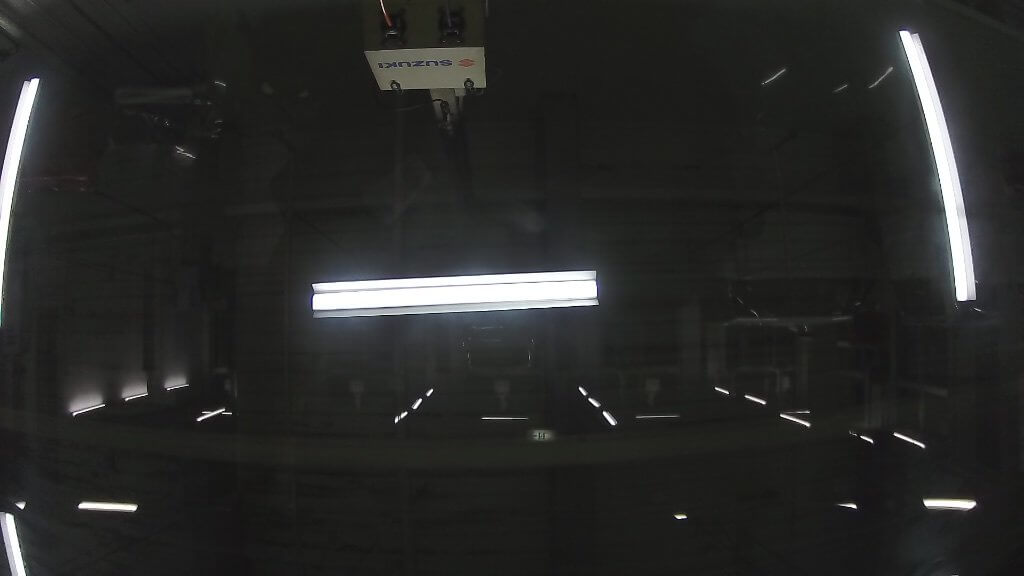
暫く走行すると沢山の動画が登録されます。その中の動画をクリックすると、その動画をiPhoneで視聴できるのです。(この場合はあくまでも視聴だけです)
また、並んだ動画を長押しすると、その動画をiPhoneなどに保存ができるのです。
保存した動画はiPhoneなら「写真アプリ」に動画として保存されていますので、確認してみてください。
ファイルの視聴方法はとても分かりやすいので、ちょと見てみたい時などには有難いです。
では実際に僕が撮影した動画をアップロードします!
動画はサイズの都合上かなり圧縮してありますが、画質などは普通に優秀だと思います。
「画像の取得」ボタンと「クリップを保存」ボタンの使い方
次に「画像の取得」ボタンです。
このボタンを押すと、接続されているスマホでDash Cam miniの現時点の静止画を保存できます。
ボタンを押すと「"Drive"がWi-Fiネットワーク"DC Mini-*****"に接続しようとしています。宜しいですか?」と聞かれますので「接続」を押してください、すると現在の画像がスマホに保存されるのです。
この時僕は駐車場に車を入れていたので、駐車場の壁が撮影されたのでした。
クリップの保存はやはり接続されているスマホでDash Cam miniが録画中の動画を保存できるのです。
「ライブフィードを表示」ボタンの使い方
次は「ライブフィードを表示」ボタンの使い方です。
このボタンを押すと、ここでも「"Drive"がWi-Fiネットワーク"DC Mini-*****"に接続しようとしています。よろしいですか?」(*****は数字です)と聞いてくるので「接続」を押してください。
するとスマホの画面にDash Cam miniが撮影している映像がリアルタイムで表示されるのです!以下に動画を貼ります。
この機能の操作は運転中は非常に危険ですので、運転手は絶対に使用しないでください!
「音声録音のオン・オフ設定」
「ライブフィードを表示」下にある「オーディオ録音はオフ(オン)」ボタンですが、右にあるボタンを押すことにより音声録音をオン・オフできるのです。
現在の状態はボタンの色と「オーディオ録音は(オフ)(オン)」のどちらかが表示されているので分かりやすいです。
リアに設置した場合、録音の必要は無いと思いますのでオフで良いと思います。
リヤ用ドラレコ「DashCam mini」の取付けと設定、まとめ!
「DashCam mini」の取付けと設定は如何でしたか?
Garmin DashCam miniの設定は非常に簡単で、アプリの使い方もとても分かりやすく好感が持てますね!
「リア専用ドラレコDashCam mini」は「自分で設置する」と言う選択肢もありましたが、今回はディーラーさんにお願いして正解でした!
カーショップなどではアマゾンなどの通販で入手した物の設置を断られたり高額な手数料を請求された...という話も耳にしました。
設置をお願いする場合は必ず作業全ての金額を事前に確認することを強くお勧めします。
また、製品の購入前にディーラーに作業をしてくれるのかの相談をしてみるのも一つの方法だと思います。(違法改造の品ではありませんので)
皆さんも是非「DashCam mini」を設置して煽り運転の脅威から自分や家族の身を守りましょう!
☆ねわげ
今回紹介したGarmin DashCam Miniのリンクはこちらです!
GARMINのドライブレコーダーには前後セットも有ります!

![DJI Telloの飛行距離を伸ばす!Wi-Fi Extender [WiFi+S]を使ってみよう!](https://paopaoage.com/wp-content/uploads/2018/08/IMG_E0128.jpg)










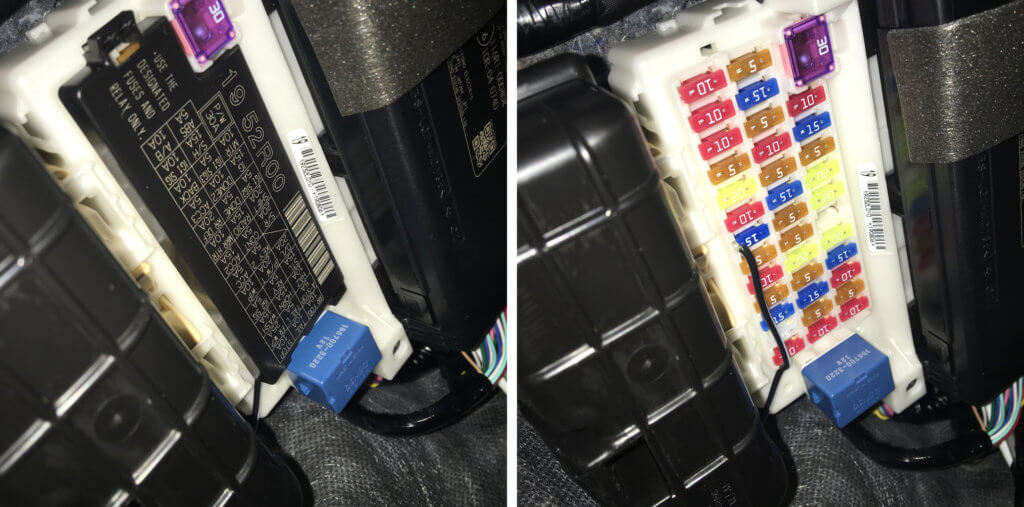
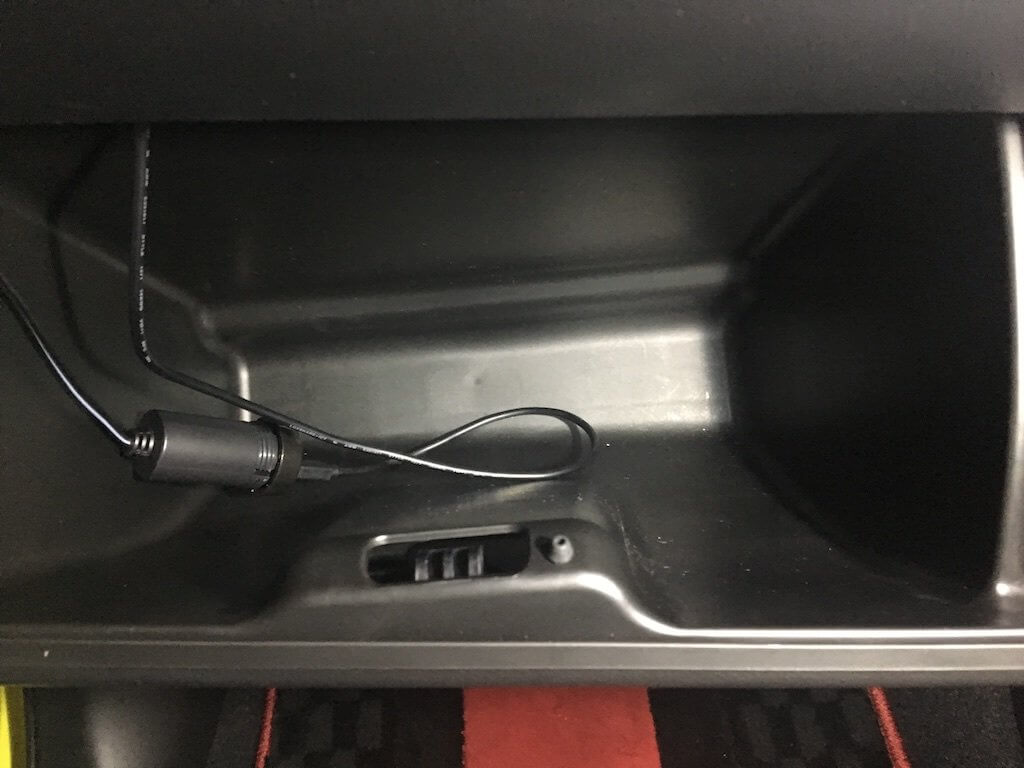
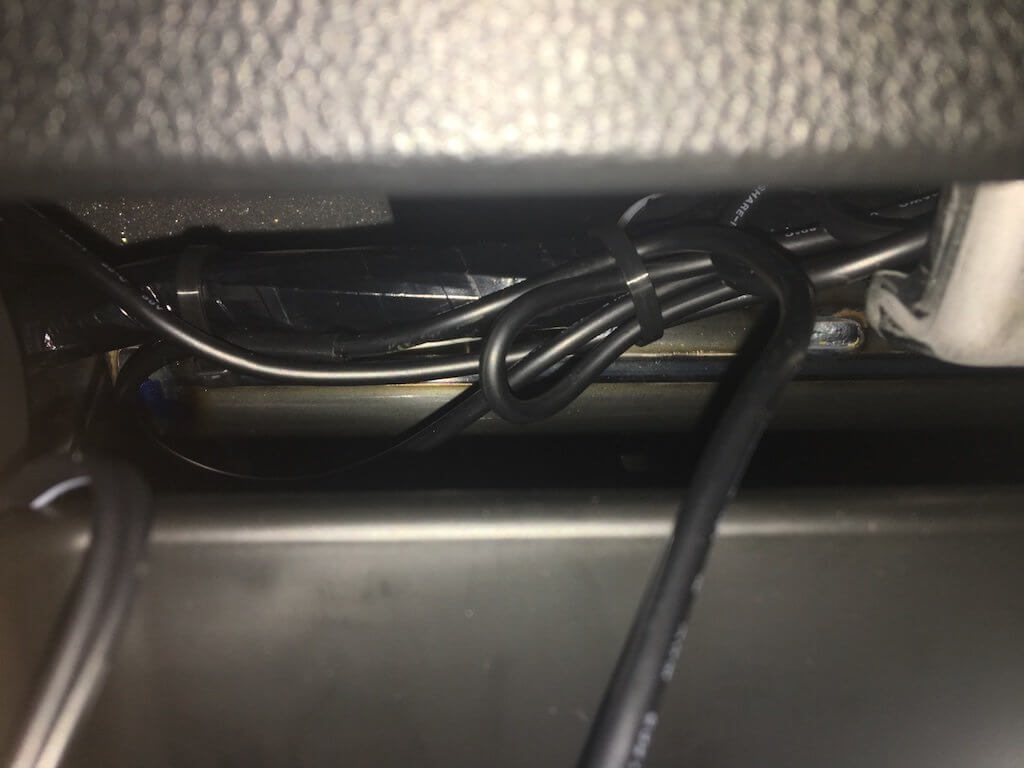
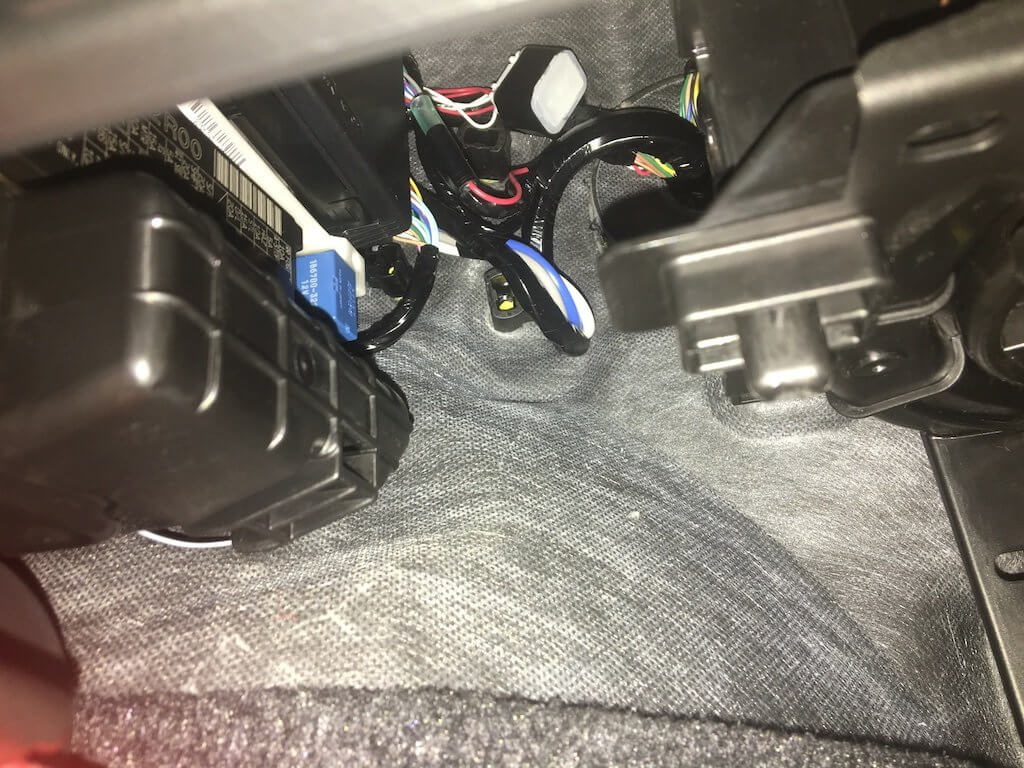
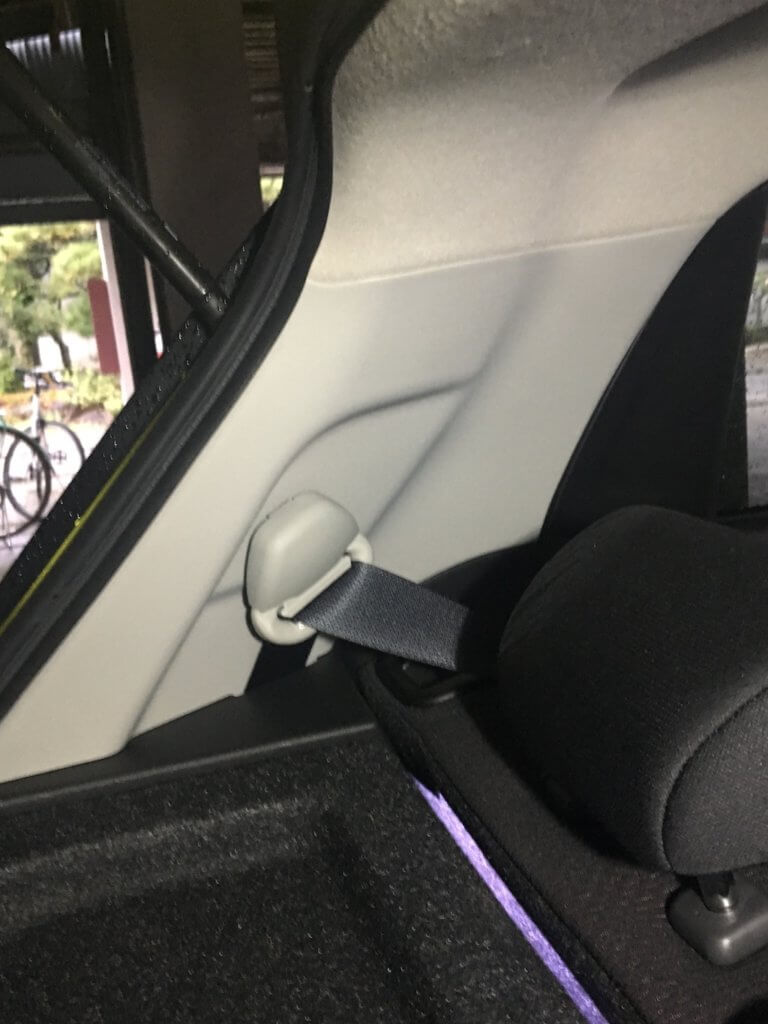

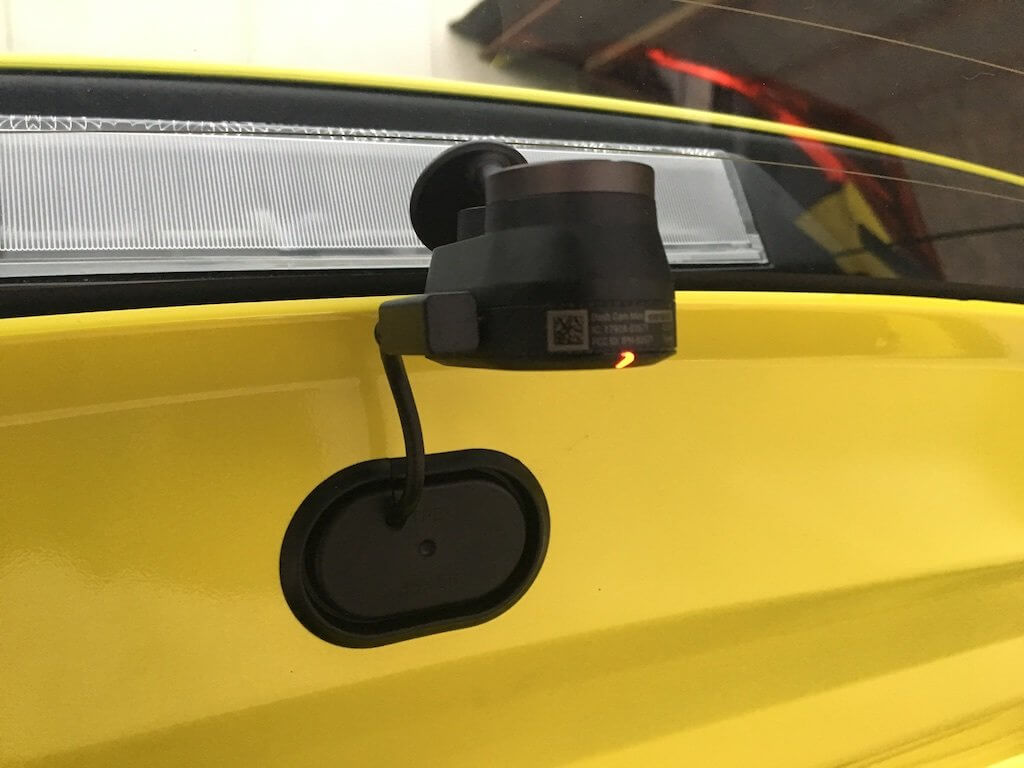
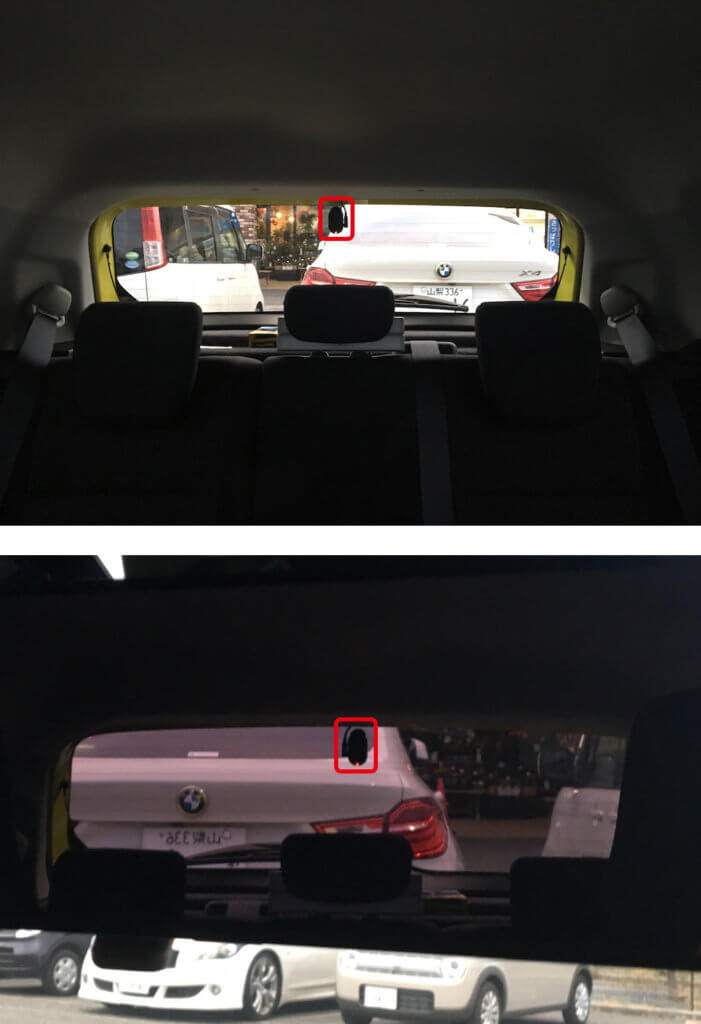
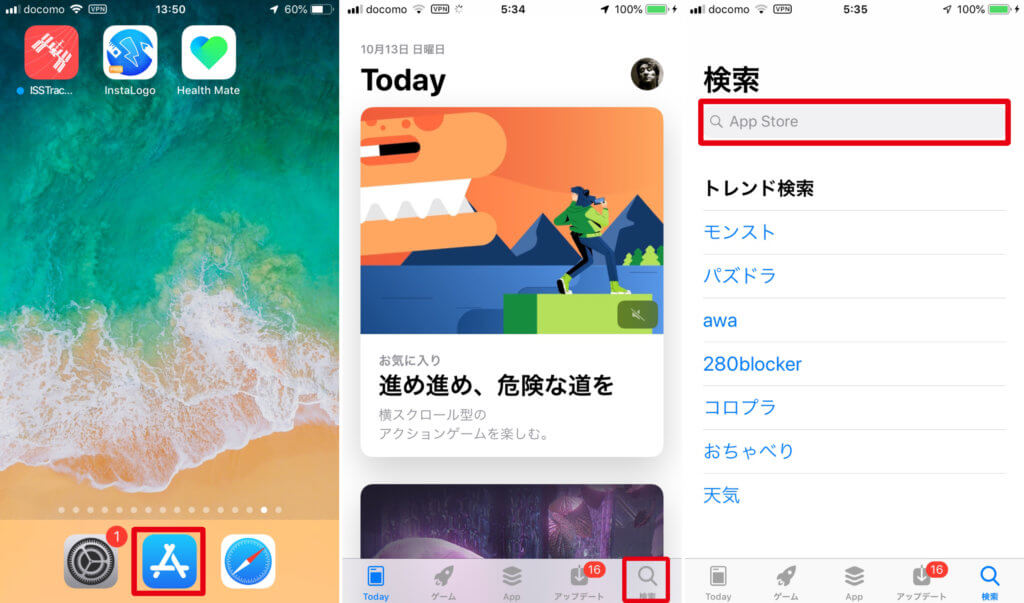
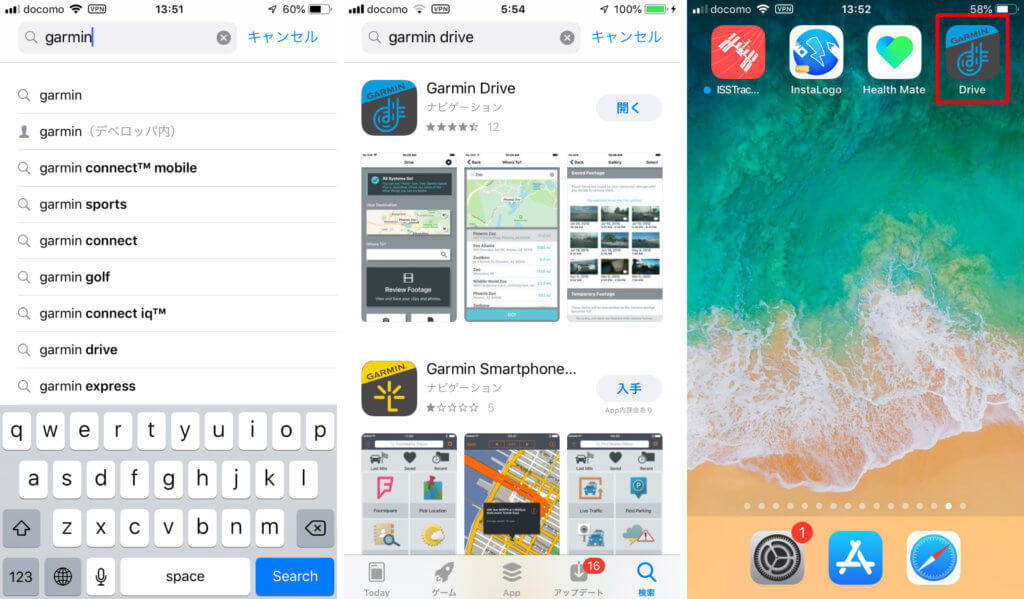
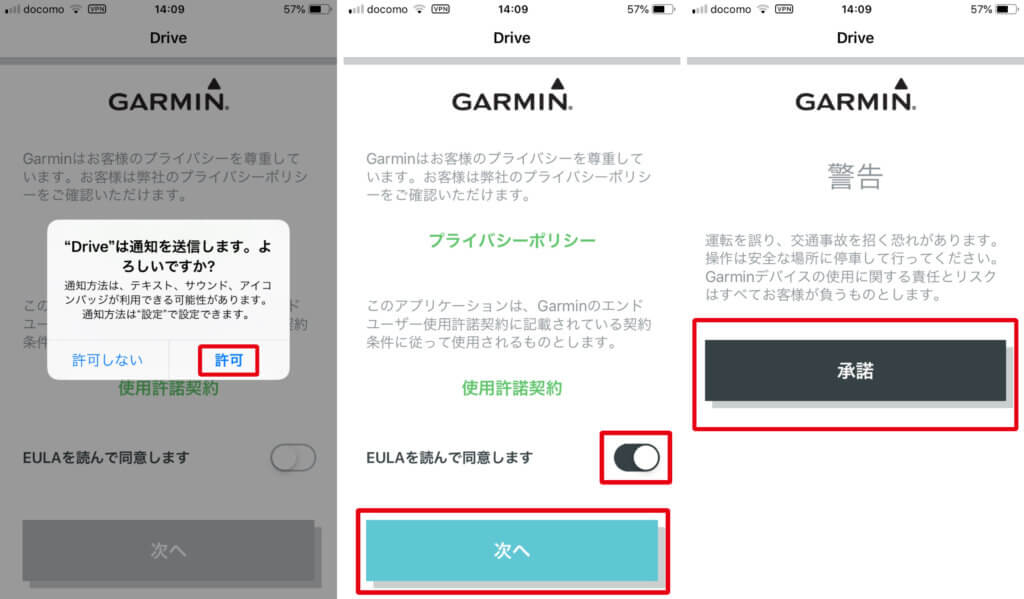
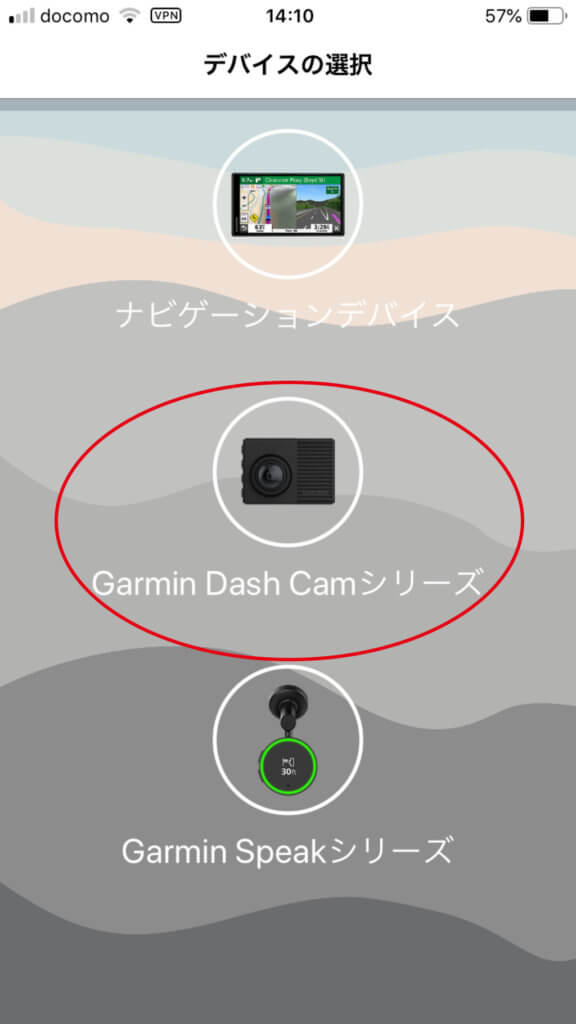
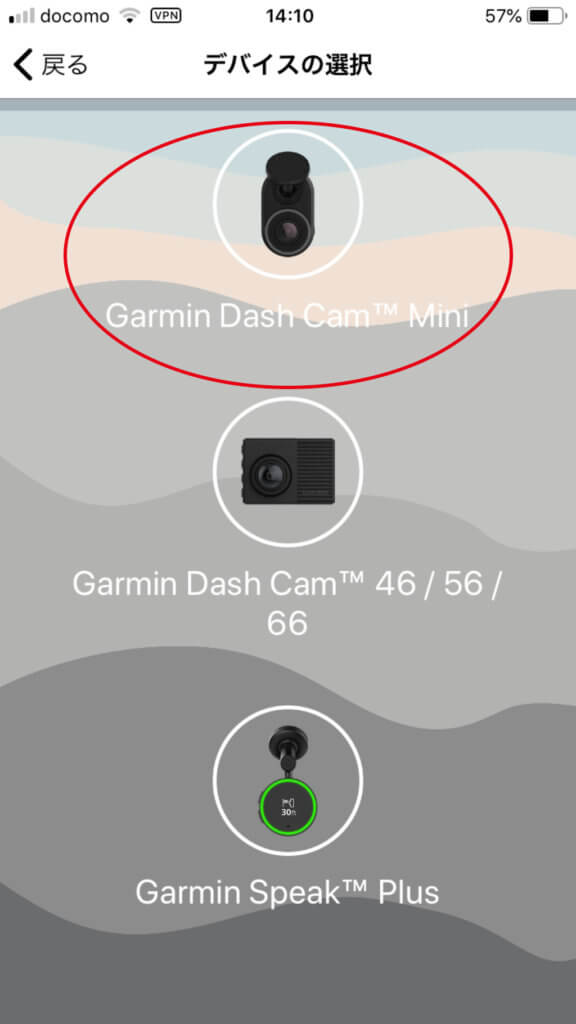
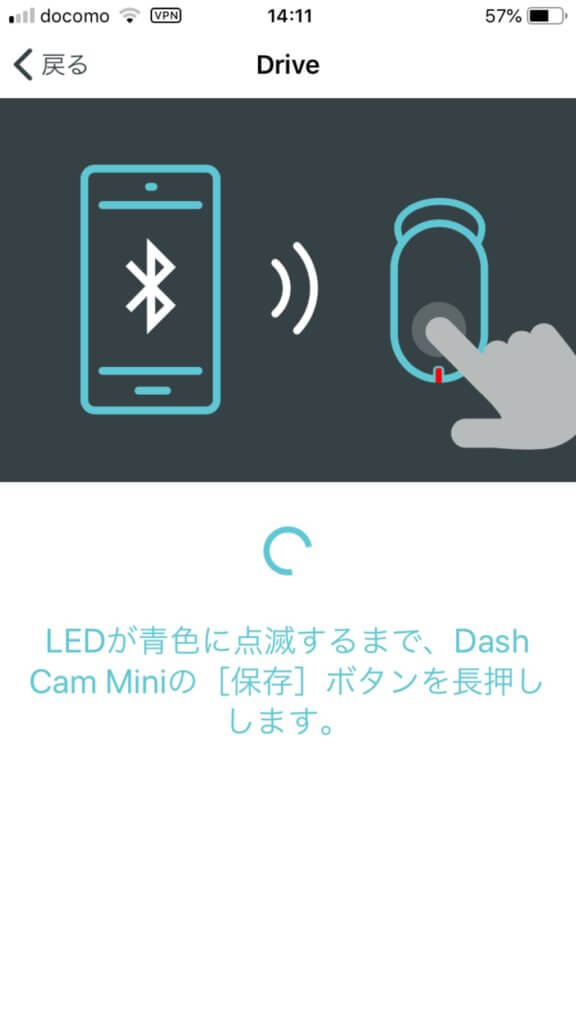
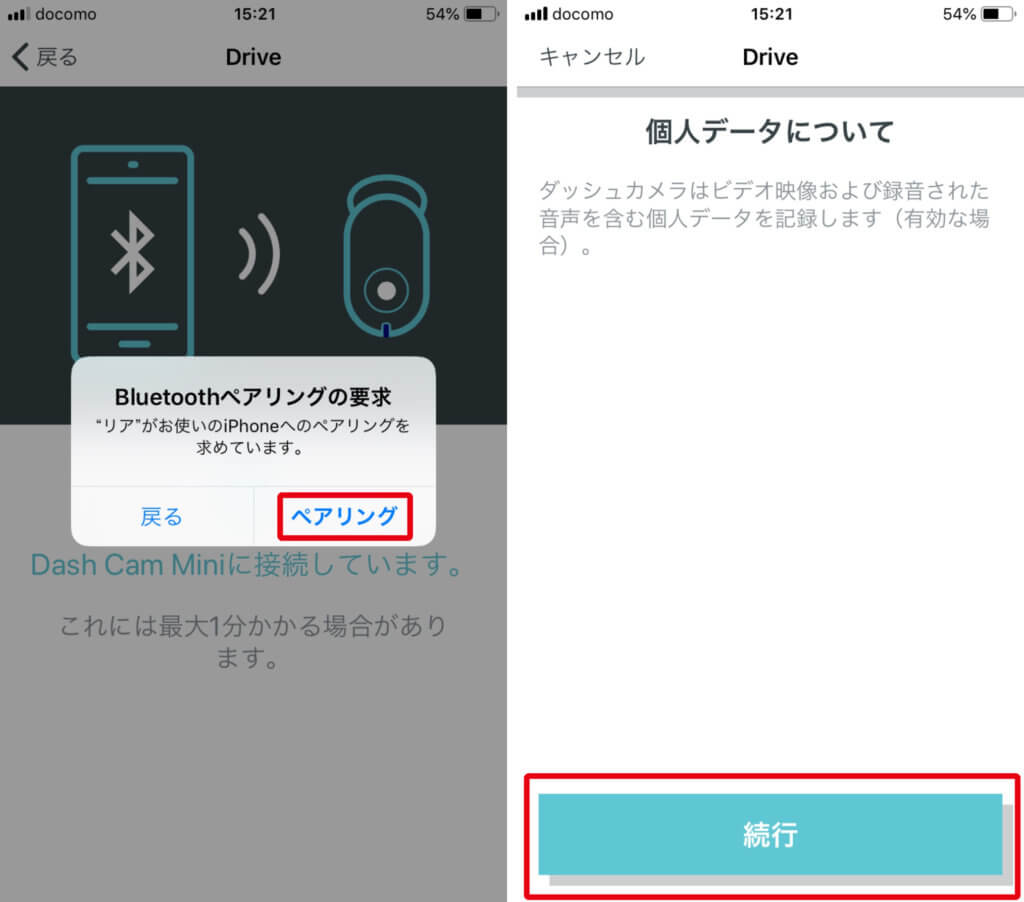

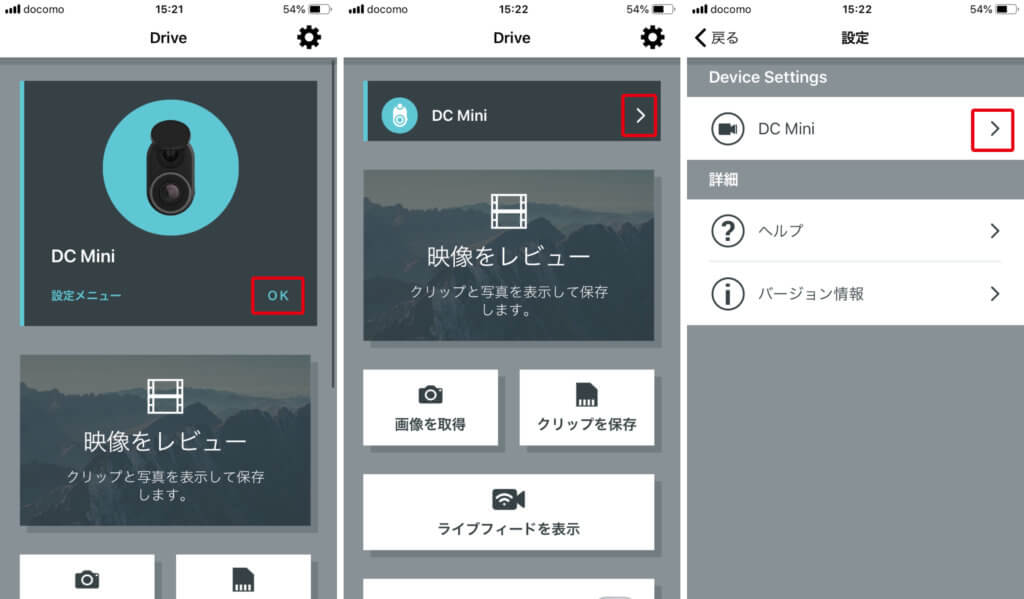
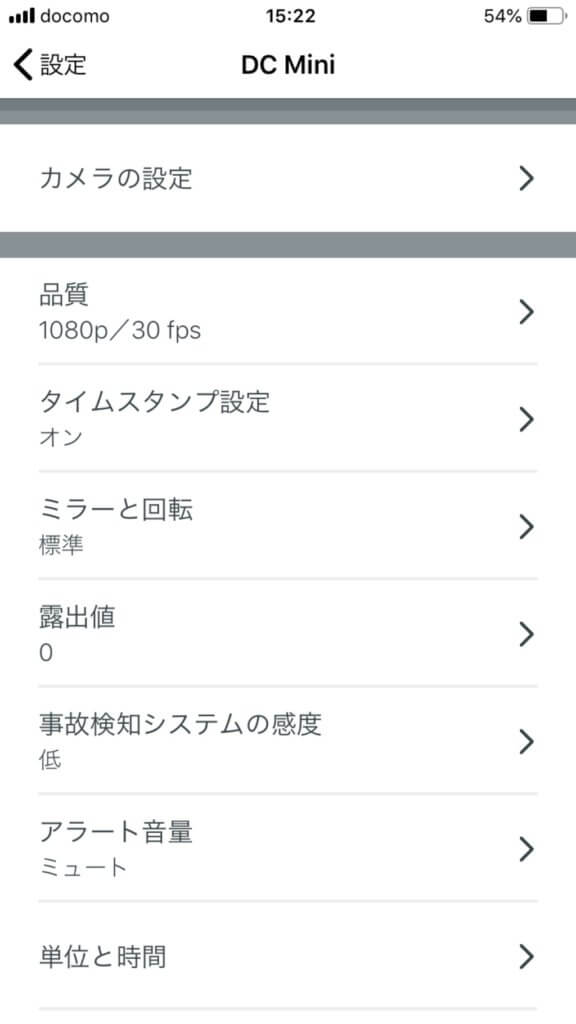
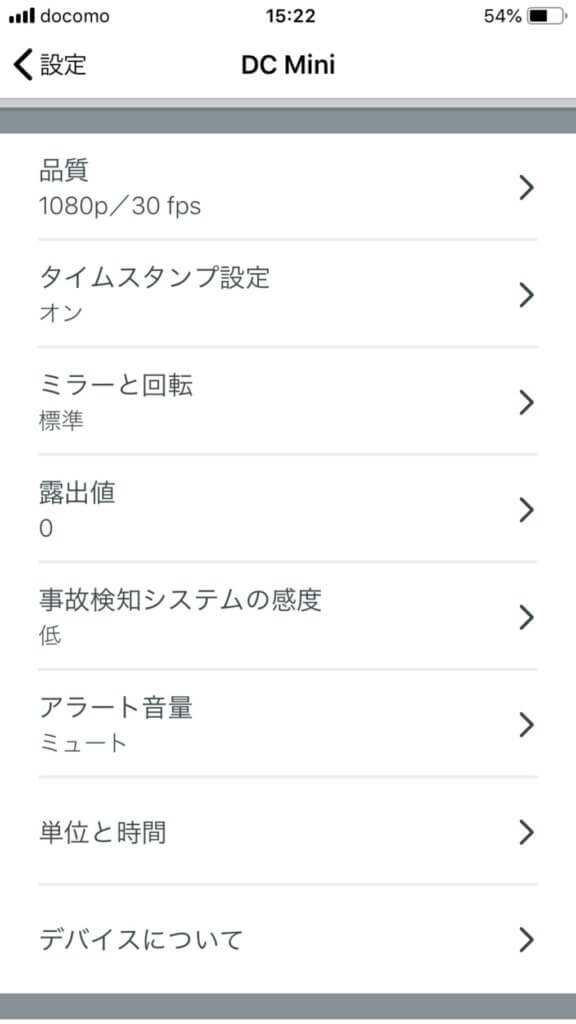
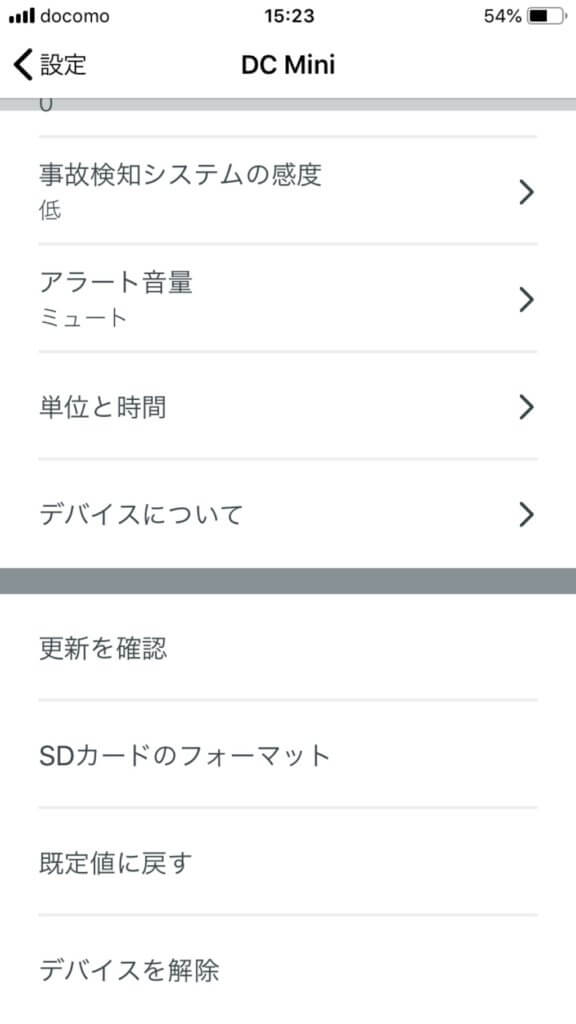
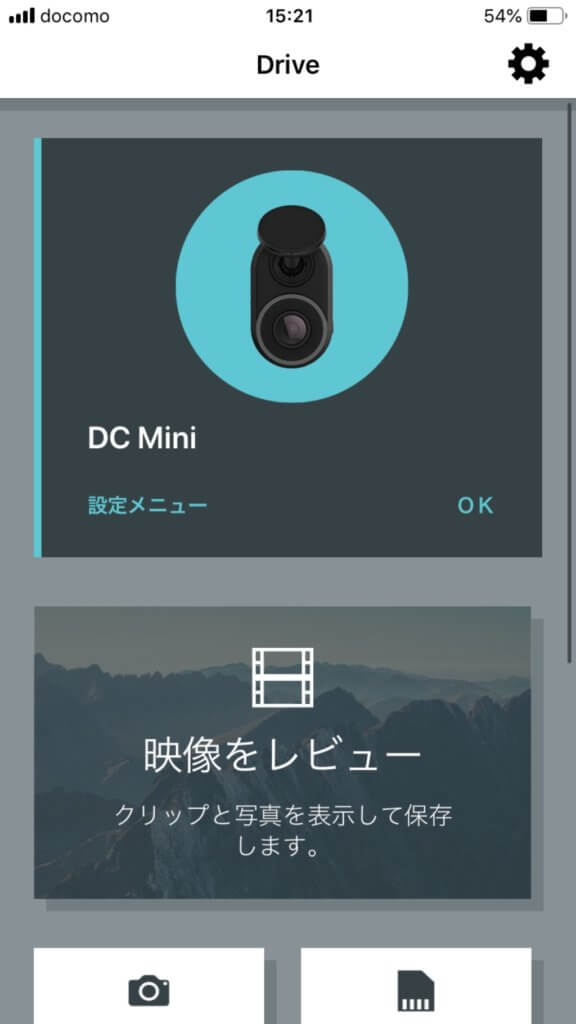
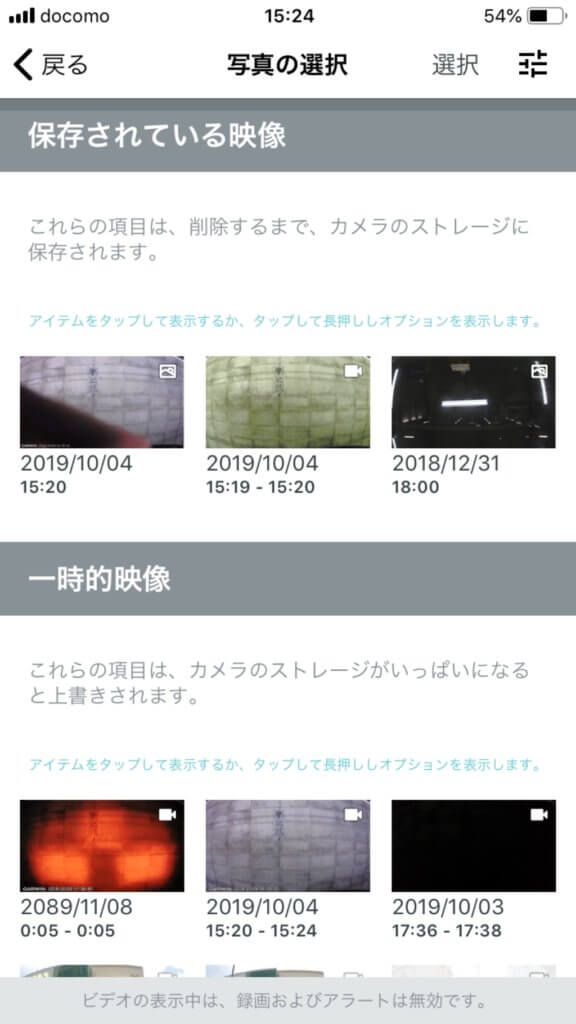
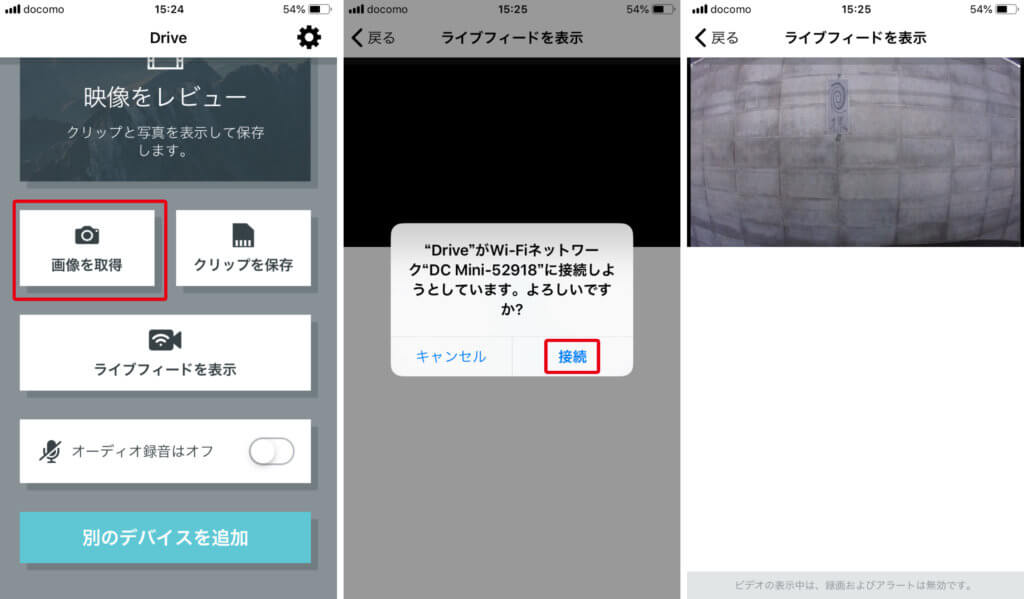
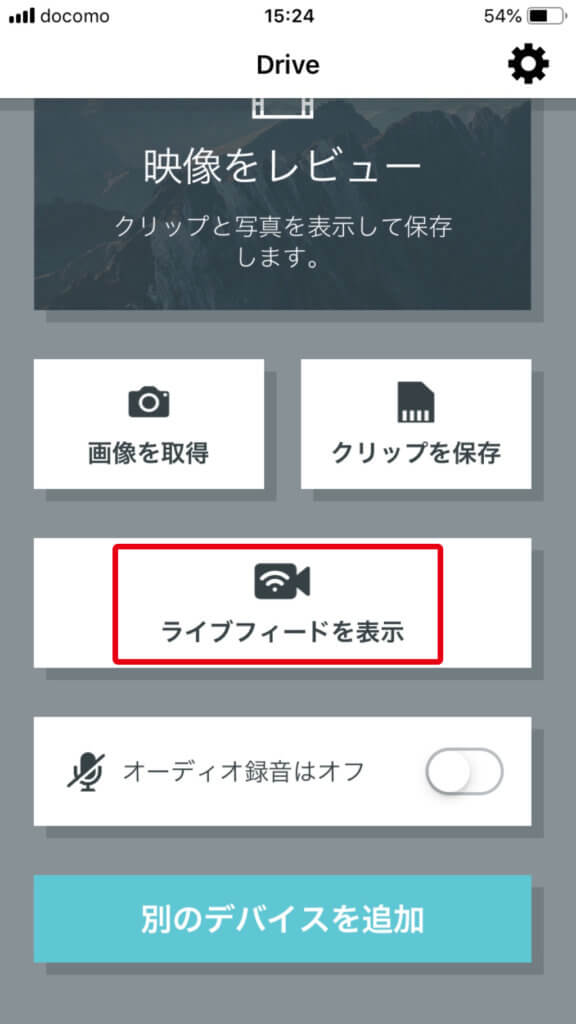
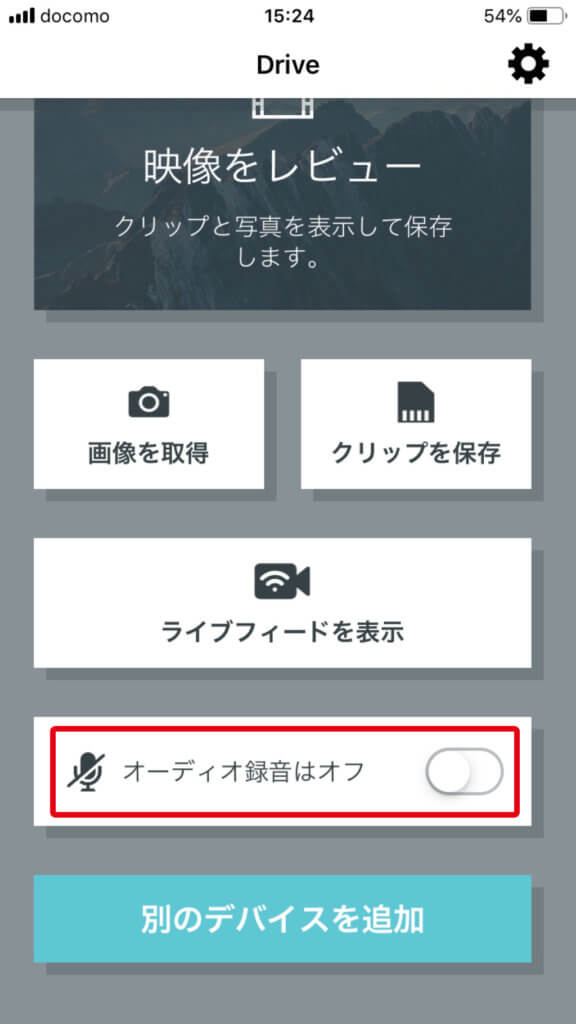











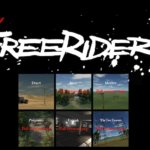
![[妨害運転罪]創設!前後撮影できるドラレコCOOAU D68で、煽り運転から身を守ろう](https://paopaoage.com/wp-content/uploads/2020/07/IMG_8362-150x150.jpg)