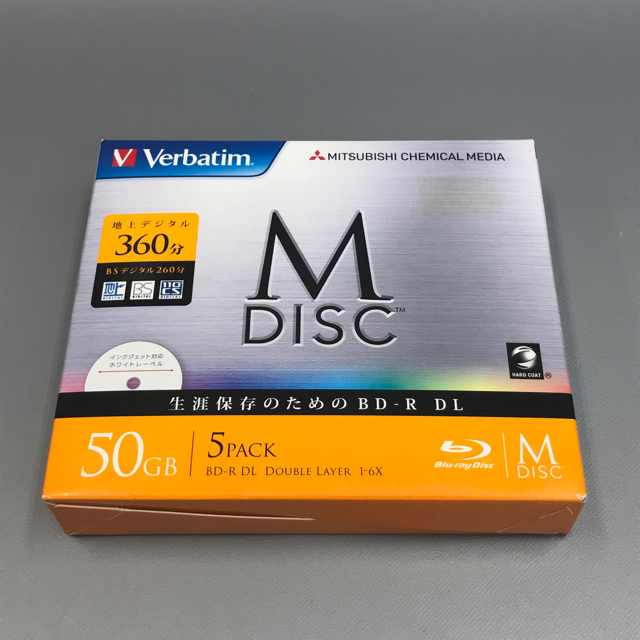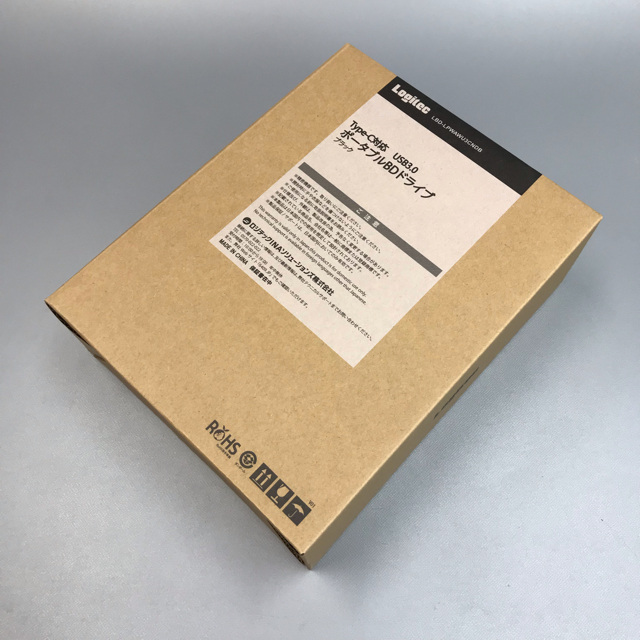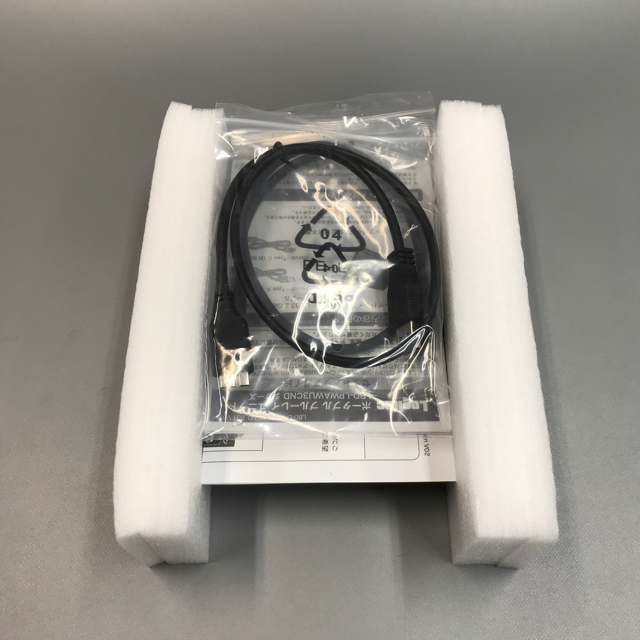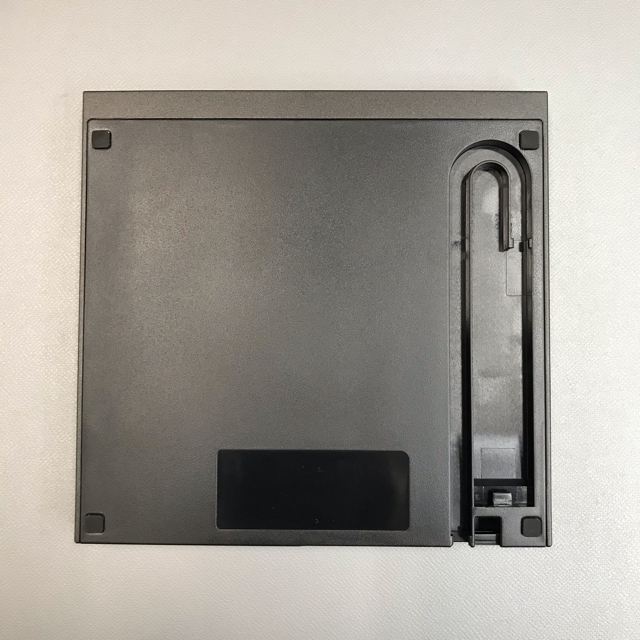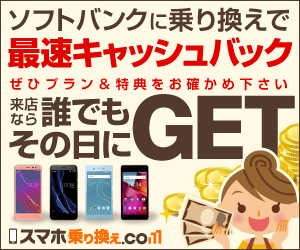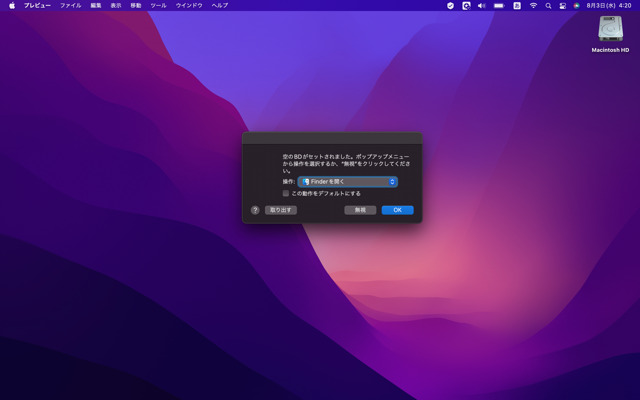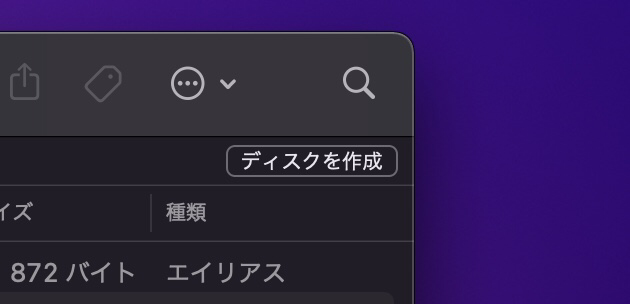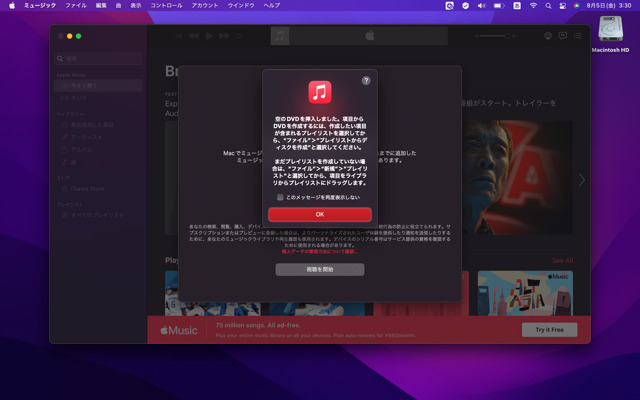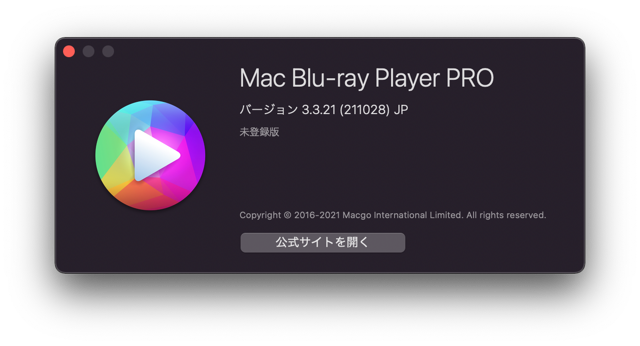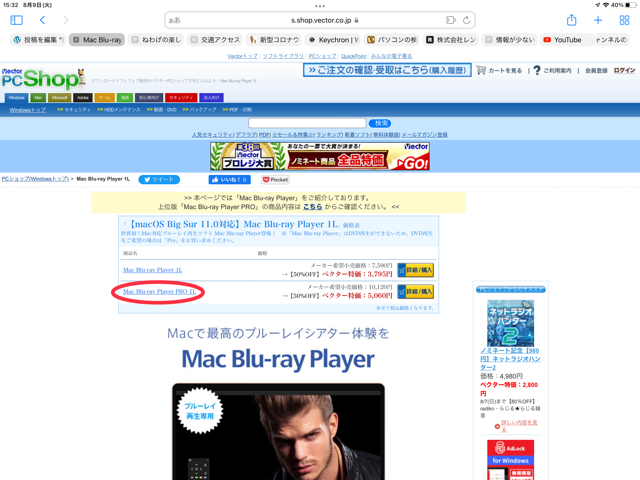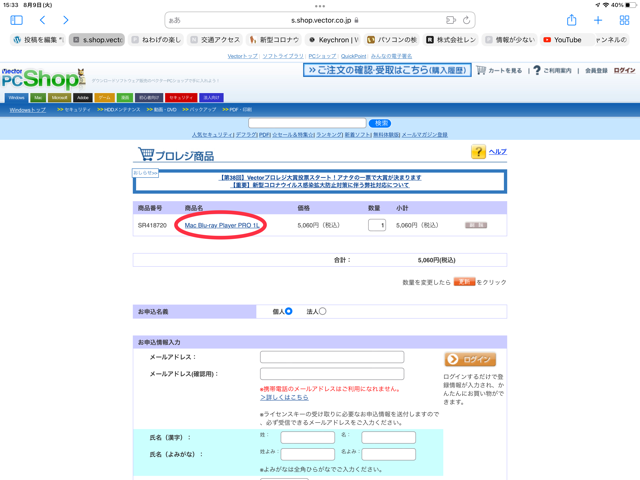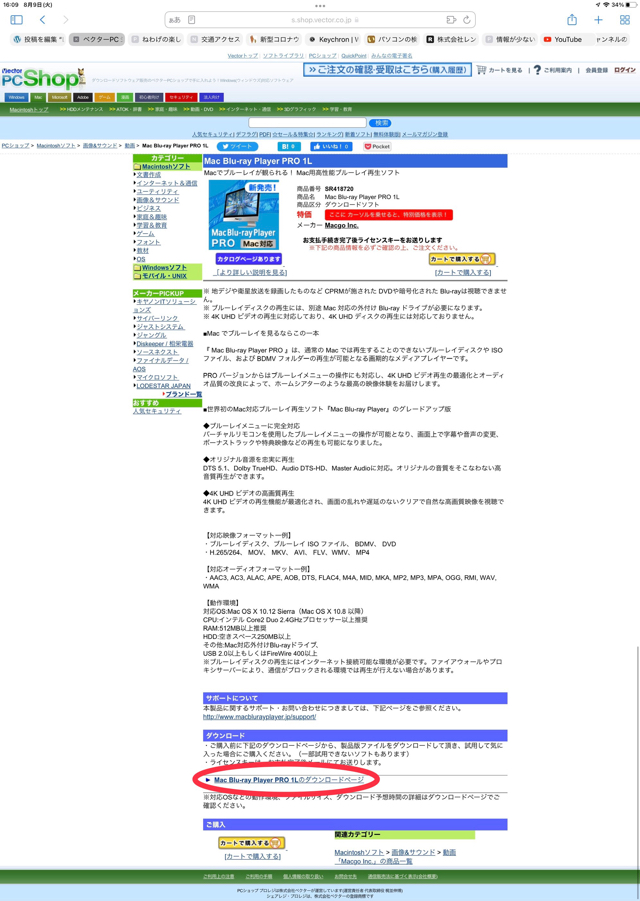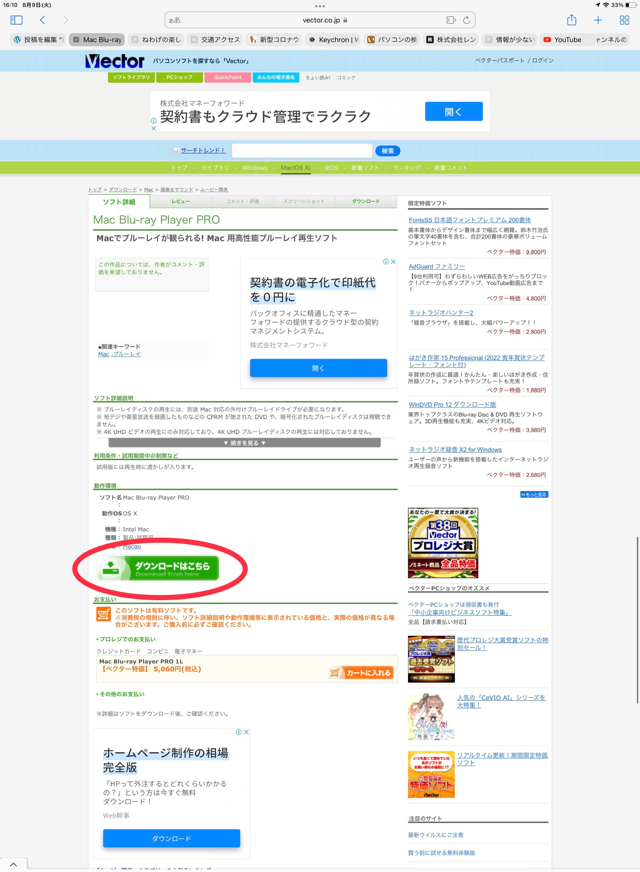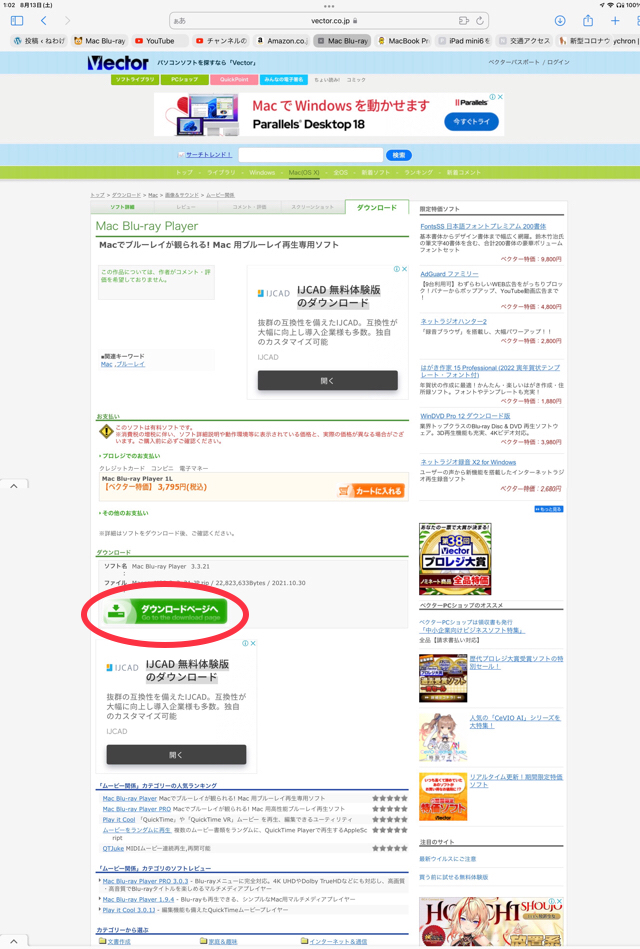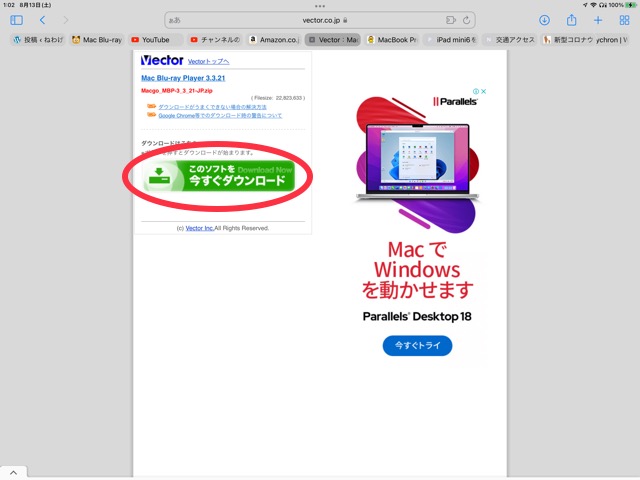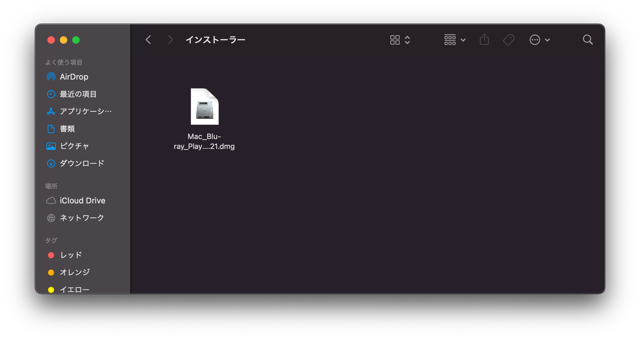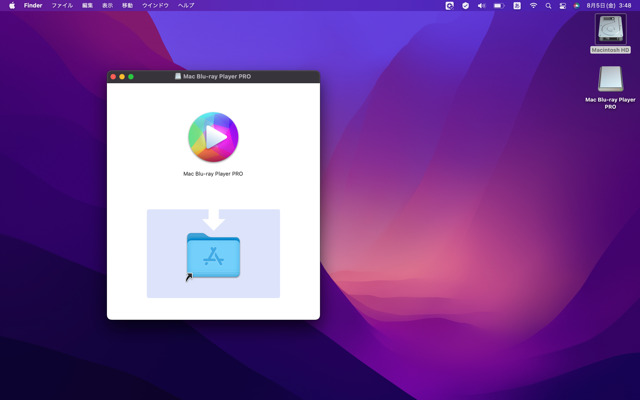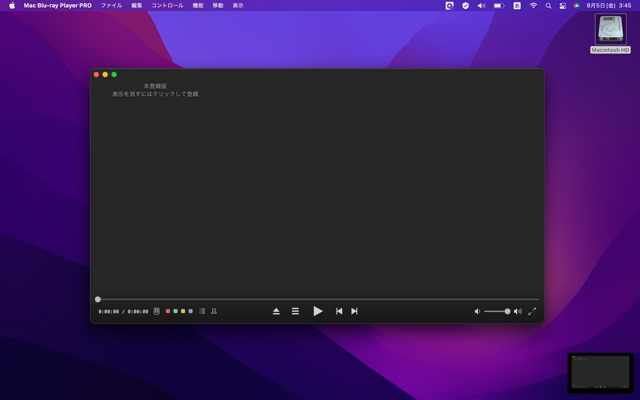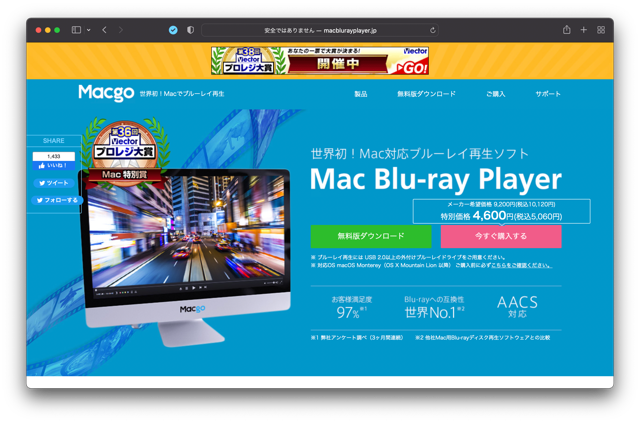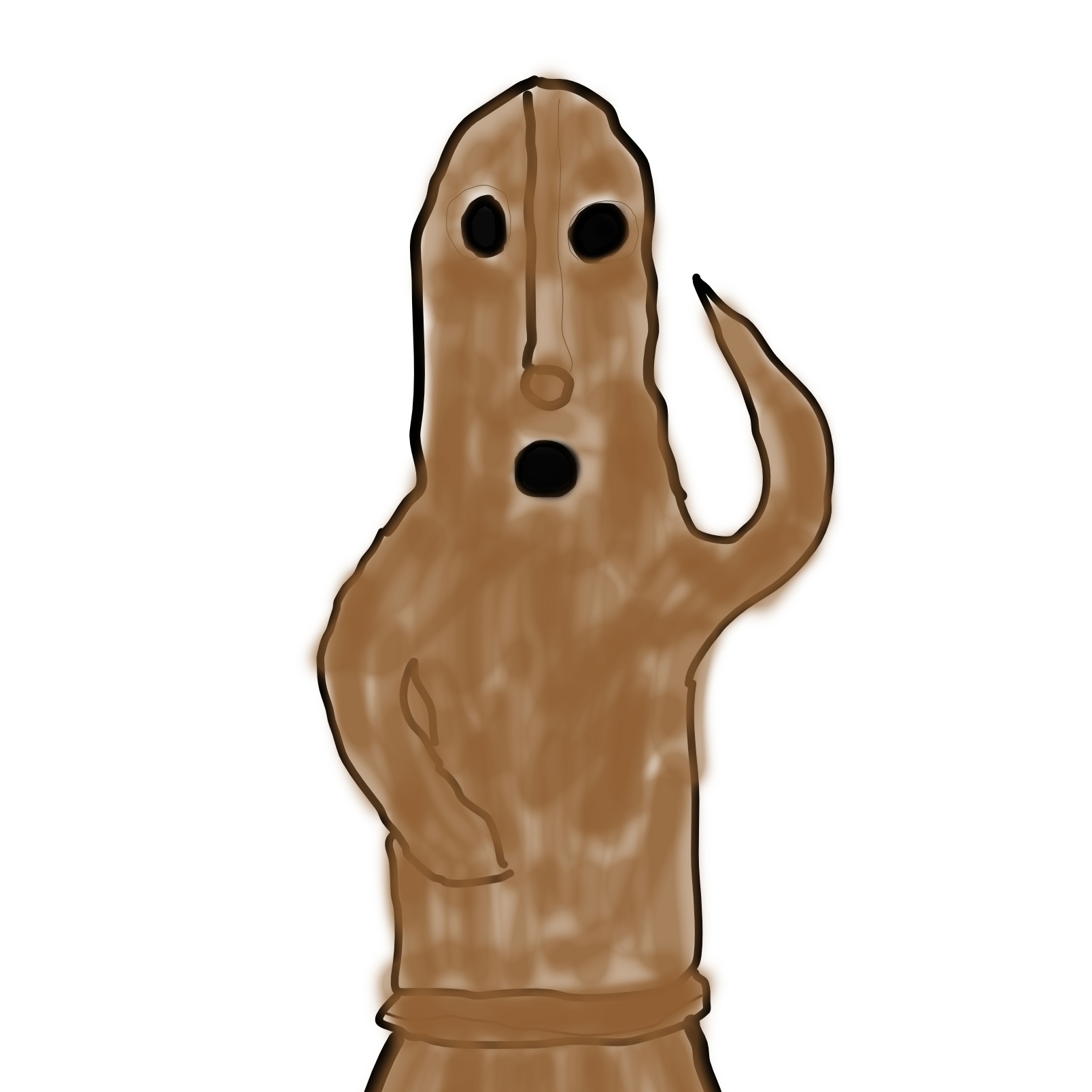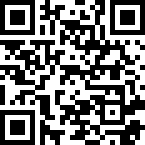LogitecのBDドライブ、LBD-LPWAWU3CNDBのBlu-rayディスクへの保存・再生能力を検証する
スティーブ・ジョブスはAppleの偉大なCEOでした。
彼は「Macには円盤が要らない」との考えを持っていました。
そして現在、Macから光学ドライブは消えてしまいました。
今回はそんなMacでCD,DVD,BDを扱う為の必需品であるLogitecのBDドライブ「LBD-LPWAWU3CNDB」を入手したので紹介していきます。
それではレポートを開始します。
目次
- 1 LogitecのBDドライブ、LBD-LPWAWU3CNDBのBlu-rayディスクへの保存・再生能力を検証する
- 2 大事なデータのバックアップに使える、Blu-rayディスクを活用しよう。
- 3 Blu-rayのM-Discとは?
- 4 写真で見るLBD-LPWAWU3CNDB
- 5 LogitecのBDドライブLBD-LPWAWU3CNDBのスペック表
- 6 MacとLogitecのBDドライブLBD-LPWAWU3CNDBを接続する。
- 7 MacでBlu-rayディスクにデータを書き込む
- 8 音楽ディスクを作成する
- 9 MacでBlu-ray動画を再生する。
- 10 Mac Blu-Ray Player Proを使用する。
- 11 LogitecのLBD-LPWAWU3CNDBで光学ディスクを活用しよう!
- 12 今回紹介した製品へのリンク
大事なデータのバックアップに使える、Blu-rayディスクを活用しよう。
僕はMacユーザーです。
データの保存には何台ものHDDを使っています。
しかし時にHDDはクラッシュします。
僕は大切なデータを保存する為にレイドドライブを準備して、データ消失のリスクを回避してきました。
もっと手軽に程々の量のデータ保存が出来ないのでしょうか?
そこで僕は光学ディスクであるBlu-rayに注目しました。
Blu-rayディスクはいくつかの種類が存在します。
・BD-R/RE 1層 25GB
以上です。
Blu-rayのM-Discとは?
先日ネットを徘徊していたら、Blu-rayのM-Discを目にしました。
Blu-rayのM-DISCは無機質系素材の記録層にレーザーでデータを焼き込む方式を採用した記録メディアです。
無機質系素材を使用することにより、高温、多湿、太陽光などによる経年劣化に強く、長期間の記録保持が可能です。
しかもM-Discには25GB・50GB・100GBが存在し、大量のデータをバックアップ出来るのです。
このM-DISCを使えば、大切なデータを安心して保存しておく事が出来そうですね。
写真で見るLBD-LPWAWU3CNDB
今度はLBD-LPWAWU3CNDBを写真で見ていきましょう。
・パッケージ
パッケージはとてもシンプルです。
・同梱物
パッケージには本体とケーブルが2本、マニュアルとWindowsのアプリの割引コードが同梱されていました。
・本体
本体もシンプルな構造で、上面には何もありません。
底面にはケーブルを収納する溝があります。
本体正面にはトレー排出ボタンと動作確認用のLED、強制イジェクト用の小さな穴が空いています。
本体背面にはUSB Micro-Bコネクタとセキュリティロック用の穴、そして電力不足を補う専用給電機用のコネクタが搭載されています。
・ケーブル
ケーブルはUSB Type-AとUSB Type-Cの2本のケーブルが同梱されています。
USB3.2(Gen 1)に対応しているので、高速なデータ転送が出来ます。
・DVDドライブとの比較
ここでは僕が以前から使用していたBUFFALOのDVDドライブと比較します。
先ずは本体を並べてみます。
左がLogitecのBDですが、かなり薄いですね。
上面と底面です。
LogitecのBDドライブLBD-LPWAWU3CNDBのスペック表
今回もLogitecのLBD-LPWAWU3CNDBのスペック表を貼ります。
| 製品型番 | LBD-LPWAWU3CNDB |
| インターフェース | USB3.2(Gen1)/USB3.1(Gen1)/USB3.0/USB2.0 |
| バッファメモリ | 4MB |
| バッファアンダーラン対策 | 有り |
| CPRM | AACS/CPRM |
| 動作時環境条件 | 温度 10℃〜35℃ |
| 外形寸法(幅×奥行き×高さ) | 138×133×14mm(本体のみ、突起部を除く) |
| 質量 | 230g(本体のみ) |
| 設置方向 | 水平 |
| ディスクローディング方式 | トレー方式(カートリッジに入った状態のDVD-RAMディスクは使用できません。) |
| コネクタ形状 | USB Micro-B×1 |
| ユニット前面装備 | アクセス表示ランプ イジェクトボタン |
| ユニット背面装備 | USB Micro-B コネクタ×1 電源コネクタ(別売りACアダプタ用)×1 セキュリティロック機構×1 |
| 保証期間 | 1年間 |
| 環境配慮事項 | EU RoHS指令準拠(10物質) |
MacとLogitecのBDドライブLBD-LPWAWU3CNDBを接続する。
ここでMacとLogitecのBDドライブLBD-LPWAWU3CNDBを接続してみましょう。
と言っても非常に簡単、BDドライブに付属のケーブルをドライブとMacに接続するだけなのです。
このLBD-LPWAWU3CNDBには2本のケーブルが付属してきます。
以下の写真を見てください。
最初にBDドライブにケーブルを接続し、次にMacに接続するだけです。
接続機種はM1 MacBook Airなので、Mac側がUSB Type-Cのコネクタのケーブルを使用します。

もう1本のケーブルはUSB Type-Aなので、古いMacBook Airなどとの接続に使用します。

もちろん先日紹介した「Anker PowerExpand 6-in-1 USB-C PD Ethernet HUB」に接続しても使うことが出来ます。
MacでBlu-rayディスクにデータを書き込む
ここからはMacのデータを光学ディスクに書き込んでみます。
・ディスクをドライブに直接挿入する
空の ディスクをBDドライブに挿入すると、Macのディスクトップに小さなウィンドウが現れます。
「操作:」を押すとメニューが現れますが「Finderを開く」を選んだままにしておいて下さい。
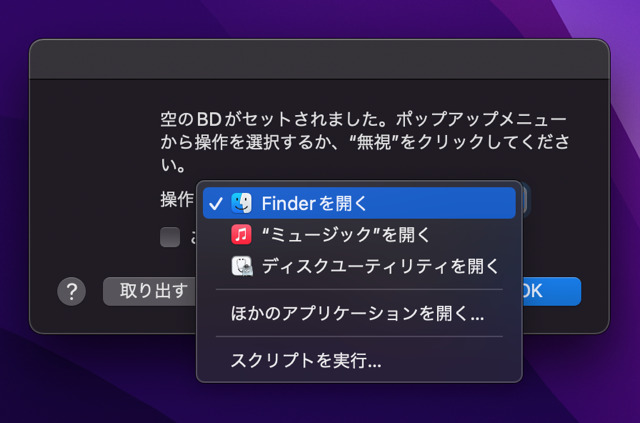
ウィンドウの「OK」をクリックすると、MacのFinder上に「名称未設定BD」がマウントされます。
これが挿入したBlu-Rayディスクです。(ディスクのアイコンが見えません、この原因は調べるつもりです。)
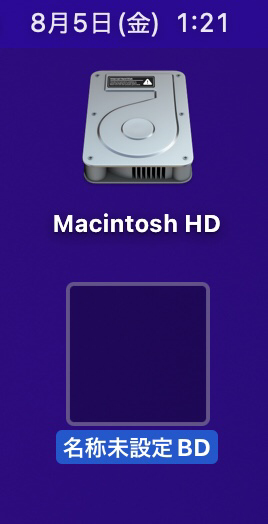
このディスクをダブルクリックして開いたのが次の写真です。
通常のフォルダと変わりありませんね。
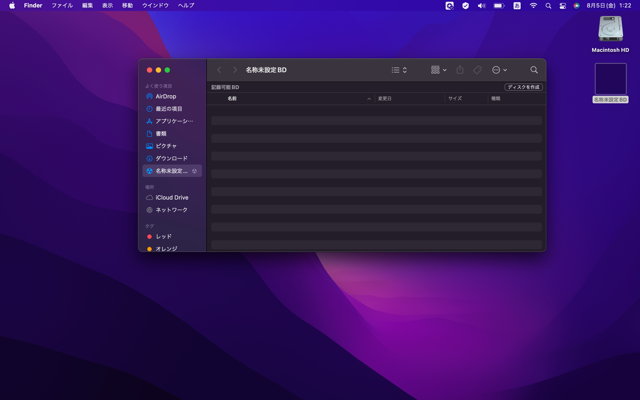
このウィンドウに保存したいフォルダや書類をドラッグ&ドロップしてください、データがコピーされる筈です。
この方法はBlu-Rayディスクの容量ギリギリまで確認しながらコピーできるので、分かり易いです。
フォルダをコピーした写真です。
上のウィンドウは「書類」で下のウィンドウは「名称未設定BD」です。
しかしこの時点ではデータはまだBlu-Rayディスクに焼かれていません。
「名称未設定BD」ウィンドウの右上に「ディスクを作成」というボタンがありますね。
これを押すと「名称未設定BD」ウィンドウに移動したデータがBlu-Rayディスクに焼かれるのです。
音楽ディスクを作成する
次に音楽再生用のディスクを作成します。
先ずはBlu-Rayディスクを挿入します。
先程のウィンドウが表示されますので「操作:」で「ミュージックを開く」を選択して「OK」をクリックしてください。
すると写真のウィンドウが開きます。
今回はBlu-Rayディスクを挿入したのですが、何故かDVDとして認識されています。
多分Blu-Rayが音楽再生に対応していないからだと思われます。
音楽再生ディスクを作成する場合はCDディスクまたはDVDディスクを使用してください。
このウィンドウに書かれた様に操作していけば音楽再生用ディスクを焼くことができるのです。
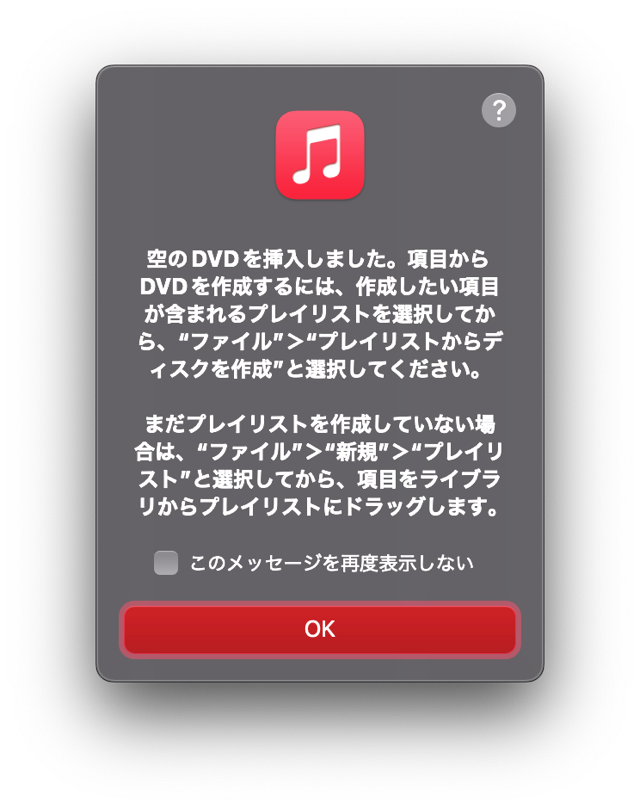
MacでBlu-ray動画を再生する。
Blu-rayドライブの広告ページには「Mac標準搭載ソフトウェアでデータの読み込み・保存が可能」とある一方で、「Macパソコンでは市販のBlu-rayソフトの再生は出来ません。」と書いてあるのを見ると悲しくなります。
今回はMac上でBlu-rayソフトの再生を可能にするアプリ、Macgoの「Mac Blu-Ray Player Pro」を使用してみます。
Mac Blu-Ray Player Proとは?
MacgoのMac Blu-Ray Player Proは2017年にリリースされました。
Macgo Mac Blu-ray Player Pro版はMacでブルーレイディスクに完全対応してています。
Pro版はブルーレイメニューから特典映像、字幕、チャプター、オーディオトラックをコントロールできます。また、独自技術BluFast MXの強化により、ディスク再生がスムーズになっています。
・最適化された4K ビデオ再生。
・画面の乱れや再生の遅延のないクリアで自然な高画質再生が可能です。
・ディテールまで明るい色で再現され字幕もシャープに表示され音声もオリジナルどおりに再生できます。
・Intel、NVIDIA、AMDの最新GPUアクセラレーションを利用してH.265動画形式を再生できます。
・CPUの負荷を抑え、4Kなどの高画質映像をなめらかに再生できます。
・Mac Blu-Ray Player Proのダウンロードとインストール。
Mac Blu-Ray Player Proのインストールはとても簡単です。
先ずは以下をクリックしてください、Mac Blu-Ray Player Proのページに飛びます。
現在セール中ですので、表示価格よりもかなりお安く入手出来ますよ。
試用版がダウンロードできますので、ご自分のパソコン環境でBlu-Rayディスクが再生出来るかを確認してからご購入ください。
このMac Blu-Ray Player とMac Blu-Ray Player Proは、購入時でもまず試用版をダウンロードします。
試用版から製品版にする場合は、購入手続き後にメールで解除コードが送られて来ます。
その解除コードを入力するとアプリは製品版になるのです。
・アプリのダウンロード
製品ページに行き、赤丸で囲った文字列を順番にクリックしていきます。
次はここです。
このページのクリック場所は1番下です。
次は「ダウンロードはこちら」を押します。
次の「ダウンロードページへ」を押せばもう少しです。
いよいよ最後、「このソフトを今すぐダウンロード」を押してやっとダウンロードが始まります。
お疲れ様でした。
・アプリのインストール
ダウンロードされたファイルです。
ダブルクリックするとこのウィンドウが現れますので、Mac Blu-Ray Player Proをアプリケーションフォルダにドラッグ&ドロップしてくださいね。
これでアプリが使用出来るようになりました。
Mac Blu-Ray Player Proを使用する。
それでは実際にMac Blu-Ray Player Proを使用してみましょう。
まずはアプリをダブルクリックしてください、以下の操作ウィンドウが開きます。
上記の画面と動画再生中画面の、左肩や中央に「未登録版 表示を消すにはクリックして登録」と表示されてしまいます。
この表示を無視できるならこのまま使ってください。
もしこの表示が邪魔でしたら、以下のリンクから製品のコードを購入・入力して正規版にしてご使用ください。
Blu-Rayディスクを挿入すると、再生が始まります。
操作はウィンドウ下のパネルか上部メニューのコントロールから行います。
如何ですか?
今回動画でLBD-LPWAWU3CNDBを繋いだのはM1 MacBook Airでした。
このMac Blu-Ray Player Proは古いMacでも使用出来ます、Mac OS High Sierra(10.13.6)で問題なく動画を再生出来ました。
LogitecのLBD-LPWAWU3CNDBで光学ディスクを活用しよう!
皆さん、今回のレポートは如何でしたか?
LogitecのLBD-LPWAWU3CNDBはMacで CD・DVDだけでなくBlu-Rayディスクまでも活用出来る周辺機器でした。
しかもM-DISCを使用すれば最大で100GBまで、データを安全に保管できるのです。
動画を見るには専用のアプリが必要ですが、それほど高額でも無いので入手のハードルは低いですね。
皆さんもLogitecのLBD-LPWAWU3CNDBで安全で安心なバックアップとブルーレイディスクの視聴を実現しませんか。
☆ねわげ
今回紹介した製品へのリンク
こちらが今回紹介したLogitecのLBD-LPWAWU3CNDBです。
これは記事内で紹介したiPhoneやiPadでDVDを視聴出来るバッファローの「ラクレコ」です。
こちらはブログ内で紹介したBlu-Ray M-DISCです。
これは通常のBlu-Rayディスクです。
これは書き換え可能なBlu-rayディスクBD-REです。
こちらはMacでBlu-rayディスクを再生出来るアプリMac Blu-ray Player Proです。