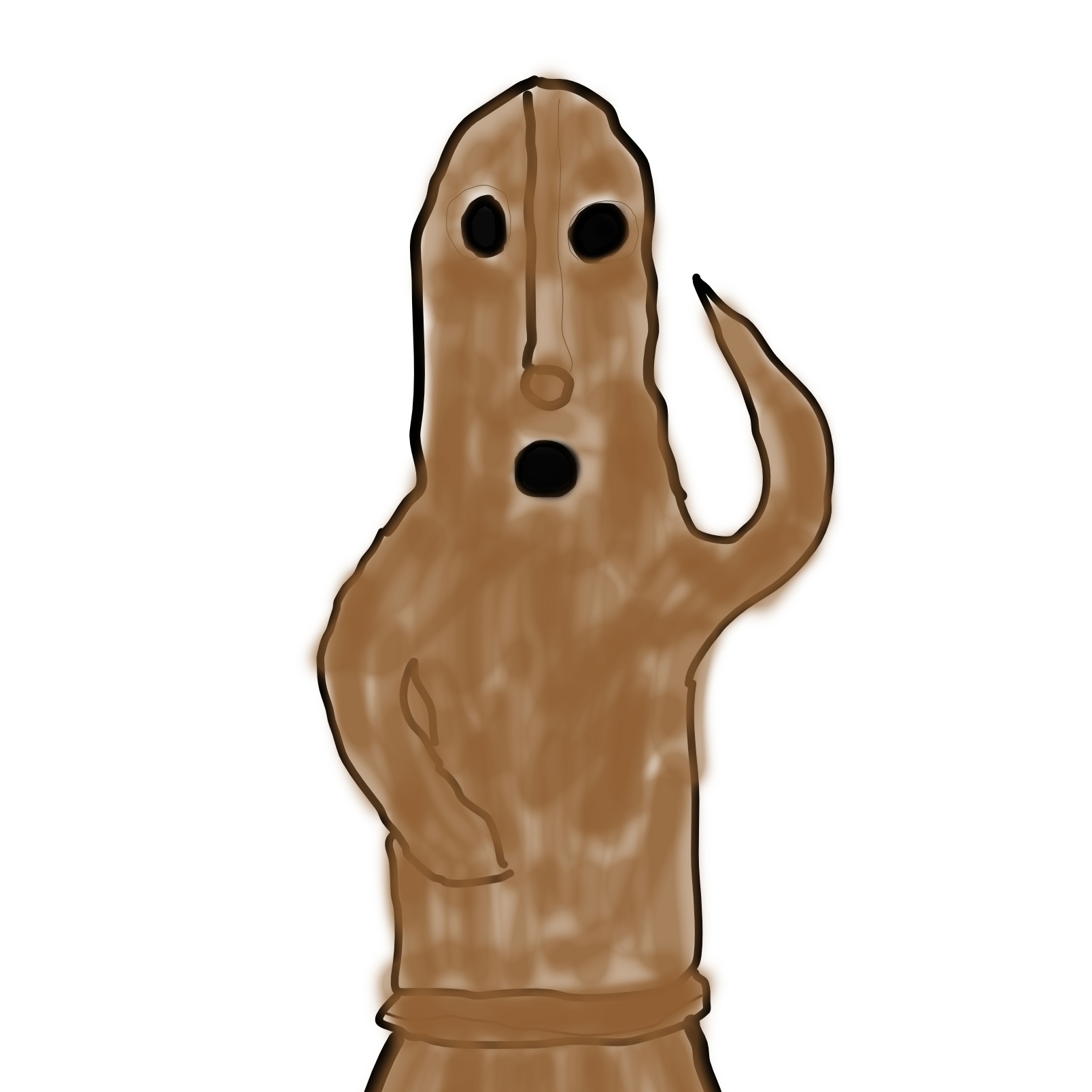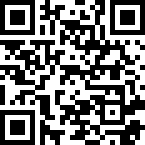YottamasterのM.2 NVMe ENCLOSUREはiPad mini 6のコアドックになれるのか?
前回のブログ「iPad mini6を使い倒す。今度はUSC TYPE-Cハブだ!」は読んでいただけましたか?
Anker PowerExpandは6-in-1 USB-C PD Ethernet HUBはiPad mini6を拡張するのにとても便利なガジェットでした。
今回入手したのは高速なSSDを内蔵出来るUSB TYPE-CドックのYottamaster M.2 NVMe ENCLOSURE(SO6-C3)です。
それでは検証を始めます。
目次
- 1 YottamasterのM.2 NVMe ENCLOSUREはiPad mini 6のコアドックになれるのか?
- 2 Yottamaster M.2 NVMe ENCLOSURE (SO6-C3)とは
- 3 写真で見るYottamaster M.2 NVMe ENCLOSURE (SO6-C3)
- 4 Yottamaster SO6-C3の各ポートの説明
- 5 Yottamaster M.2 NVMe ENCLOSURE (SO6-C3)にSSDを挿す
- 6 Yottamaster M.2 NVMe ENCLOSUREをiPad mini6に接続する。
- 7 Yottamaster M.2 NVMe ENCLOSUREをM1 MacBook Airに接続する。
- 8 Yottamaster M.2 NVMe ENCLOSUREは高性能なUSB TYPE-Cドックだった!
- 9 今回紹介した製品へのリンク
Yottamaster M.2 NVMe ENCLOSURE (SO6-C3)とは
今回入手したYottamaster M.2 NVMe ENCLOSURE はUSB Type-C ドックとして販売されています。
それではUSB Type-C ドックはUSB Type-C ハブと何処が違うのでしょうか?
このYottamaster M.2 NVMe ENCLOSUREはMacBook AirなどのUSB Type-Cコネクタを有するパソコン、またはiPad Proなどのタブレットそしてスマホに拡張性を持たせる為に利用します。
と言う事はAnker PowerExpand 6-in-1と機能的には全く同じガジェットだと考えられます。
明確な違いはポートの通信速度や高速なSSDを内蔵出来ると言う部分です。
つまりYottamaster M.2 NVMe ENCLOSURE (SO6-C3)はAnker PowerExpand 6-in-1の上位互換製品と言えます。
USB-Cハブと区別する為にドック(ドッキングステーション)と呼んでいるのだと思われます。
写真で見るYottamaster M.2 NVMe ENCLOSURE (SO6-C3)
それでは今回入手したYottamaster M.2 NVMe ENCLOSURE (以下Yottamaster SO6-C3)を写真で見ていきましょう。
・パッケージ
濃紺にブルーのラインが使ってあるかなり地味なパッケージですね。
因みに日本語はどこにも書いてありませんでした。
・内容物
内容物を出してみました。
付属品はユーザーマニュアル2冊とUSB TYPE-Cケーブル、プラスドライバーと両面熱伝導シリコーンパッドです。
・本体
グレーのボディに沢山の凸凹が見えます。
この凸凹は多分ヒートシンクの役割を持っていると考えられます。
・上面と底面
上面にはYottamasterの文字とアイコンが刻印されています。
底面には蓋があります。
この蓋を開けると基盤が見え、ここにSSDを装着出来るのです。
・前後左右
前と左右です、後方には何もありません。
それぞれのポートは別章にて詳しく説明します。
Yottamaster SO6-C3の各ポートの説明
ここからはYottamaster SO6-C3の各ポートの写真と性能を見ていきます。(上面のYottamaster の刻印が読める方を正面として説明します)
・正面
正面には6つのポートがあります。
左からHDMI・USB-Type-C・SD&TF Card reader・USB Type-A・USB Type-Aとなっています。
HDMIポートは4K 60Hzに対応しています。
(最大入力100W/最大出力90W)
2つのカードスロット(SDカード、Micro SDカード)はSD2.0/UHS-Ⅱに対応しており非常に高速です。(二つのスロットを同時に書き読みできません)
・USB Type-Aポート
2つのUSB Type-AポートはUSB3.1 Gen2 10Gbpsに対応しています。
5V/0.9A(バスパワー場合)
5V/1.5A(USB-C充電ポートが外付けPD充電アタブターを接続する場合)USB3.0/2.0/1.1下位互換対応です。
給電は5V 0.9Aです。
・右面
正面から見て右の面には左からGigabit Ethernet・USB Type-Aポートがあります。
・左面
正面から見て左の面には[USB-C データポート]と[3.5mm オーディオジャック]が装備されています。
・底面
底面には何と4TBまでサポートしたNVMe M.2 SSDのスロットが装備されています。
Yottamaster M.2 NVMe ENCLOSURE (SO6-C3)にSSDを挿す
ではYottamaster M.2 NVMe ENCLOSURE のNVMe M.2 SSDのスロットにSSDを装着します。
付属のドライバーで裏蓋のネジを外し蓋を開けます。
ここにSSDを挿します。
今回装着するSSDはシリコンパワー SSD 1TB 3D TLC NAND M.2 2280 PCIe3.0×4 NVMe1.3 P34A80シリーズ 5年保証 SP001TBP34A80M28です。
SSDを本体に装着します。
SSD装着後は付属のシリコンヒートシンクをSSDに貼り付けて蓋をすれば装着完了です。
(SSDのフォーマットはM1 MacBook Airで初期化しました。フォーマット後の名称は「SP Supports NVME 1TB」に設定しました。)
Yottamaster M.2 NVMe ENCLOSUREをiPad mini6に接続する。
それではYottamaster M.2 NVMe ENCLOSUREをiPad mini6に接続してみましょう。
Yottamasterの本体左にあるUSB-C データポートに USB TYPE-Cコネクタにケーブルを挿します。
そのケーブルをiPad mini6に接続します。(以下の写真では黒いケーブル)
ここからのパススルー充電で iPad mini6は充電されます。(以下の写真では白いケーブル)
これでiPad mini6に色々なポートを増設出来た事になります。
以下の動画をご覧ください。
すると「Crucial 500GB」と言う名前が現れます。
これが外付けSSDです。
タップすると3つのフォルダが現れますので、その右側の「Pict」と言うフォルダをタップします。
中には写真データが入っていますので、タップすると写真が表示されます。
・最後にMicro SDカードを挿したSDカードアダプターをSDスロットに挿します。すると「Untitled」と言う名前が現れますので、それをタップしてください。
中には2つのフォルダがありますので左側の「DCM」をタップし、現れた100MEDIAと言うフォルダをタップしてください。
このMicro SDにはドローンの撮影データが入っています。データをタップすると空撮動画が再生されましたね。
この様にしてiPad mini6に色々なメディアを簡単に接続してデータを使用する事が出来るのです。
次はEthernetケーブルでの接続です。
以下の動画をご覧ください。
Wi-Fi環境が無い場合でもEthernetケーブルで問題なく使えるのは便利ですね。
Yottamaster M.2 NVMe ENCLOSUREをM1 MacBook Airに接続する。
次にYottamaster M.2 NVMe ENCLOSUREをMacBook Airに接続してみます。
今回はYottamasterに外付けSSDとSDカードと充電ケーブル(白いケーブルです)を予め挿しておきます。
(十分な電力供給があれば、パソコンもパススルー充電できます。)
では動画をご覧ください。
・YottamasterからのケーブルをM1 MacBook AirのUSB Type-Cコネクタに挿します。
・ディスクトップに3つのディスクアイコンが現れます。
上から
外付けSSD(Crucial 500GB)
Yattamaster内蔵SSD(SP Supports NVME 1TB)
SDカード(untitled)
です。
・Crucial 500GBを開いて「PICT」フォルダ内のデータをクリックして写真を表示させます。
・SP Supports NVME 1TBを開きますが、まだデータは入っていません。
・Untitledをクリックして「DCM」フォルダ、100MEDIAと言うフォルダをクリックしてください。
Yottamaster M.2 NVMe ENCLOSUREは高性能なUSB TYPE-Cドックだった!
Yottamaster M.2 NVMe ENCLOSUREは如何でしたか?
前回はAnker PowerExpand 6-in-1を紹介しました。
Anker PowerExpand 6-in-1は借り物でしたので、僕はこれからYottamaster M.2 NVMe ENCLOSUREを使っていきます。
Yottamaster M.2 NVMe ENCLOSUREは高速なSSDを内蔵出来るので、iPadなどのタブレットのデータ保存に向いていると思いました。
また沢山のポートが装備されているので、拡張性も高められます。
2022年秋に予定されている iPad OSは外付けディスプレィを繋ぐとマルチウィンドウ環境が出来ると言われています。(M1、M2チップ搭載モデルのみ)
このYottamaster M.2 NVMe ENCLOSUREにはHDMIポートも装備されているので、より快適な環境が構築できるかも知れません。
YouTubeなどでは、より高速なThunderbolt4ポートを搭載したUSB-Cドックを紹介している方もいます。
しかし値段などを考えた時、このYottamaster M.2 NVMe ENCLOSUREはお薦めの1台となります。
皆さんも是非この高性能なUSB TYPE-Cドックを使って快適なiPadライフを送りましょう。
☆ねわげ
今回紹介した製品へのリンク
こちらが今回紹介したYottamaster M.2 NVMe ENCLOSURE [S06-C3]です。
今回使用したSSD「シリコンパワーs SSD 1TB 3D TLC NAND M.2 2280 PCIe3.0×4」です。
iPad mini6です。

















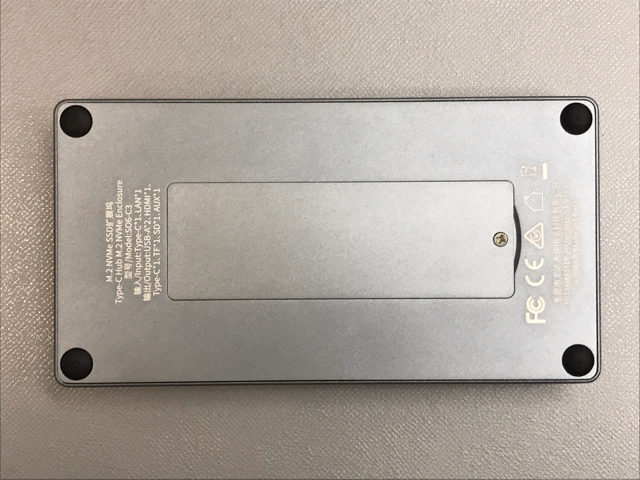















































![[妨害運転罪]創設!前後撮影できるドラレコCOOAU D68で、煽り運転から身を守ろう](https://paopaoage.com/wp-content/uploads/2020/07/IMG_8362-150x150.jpg)