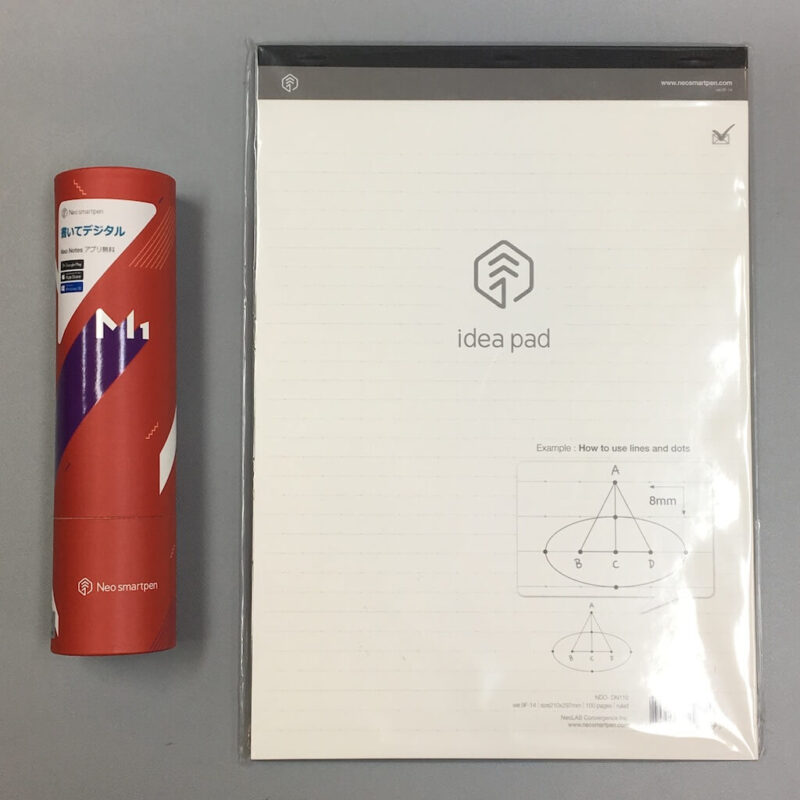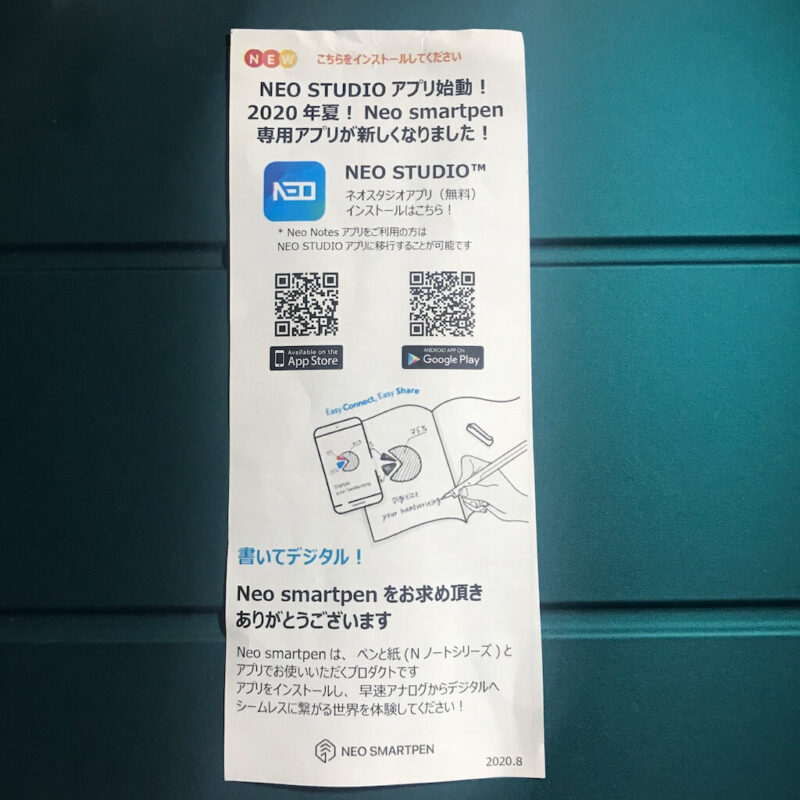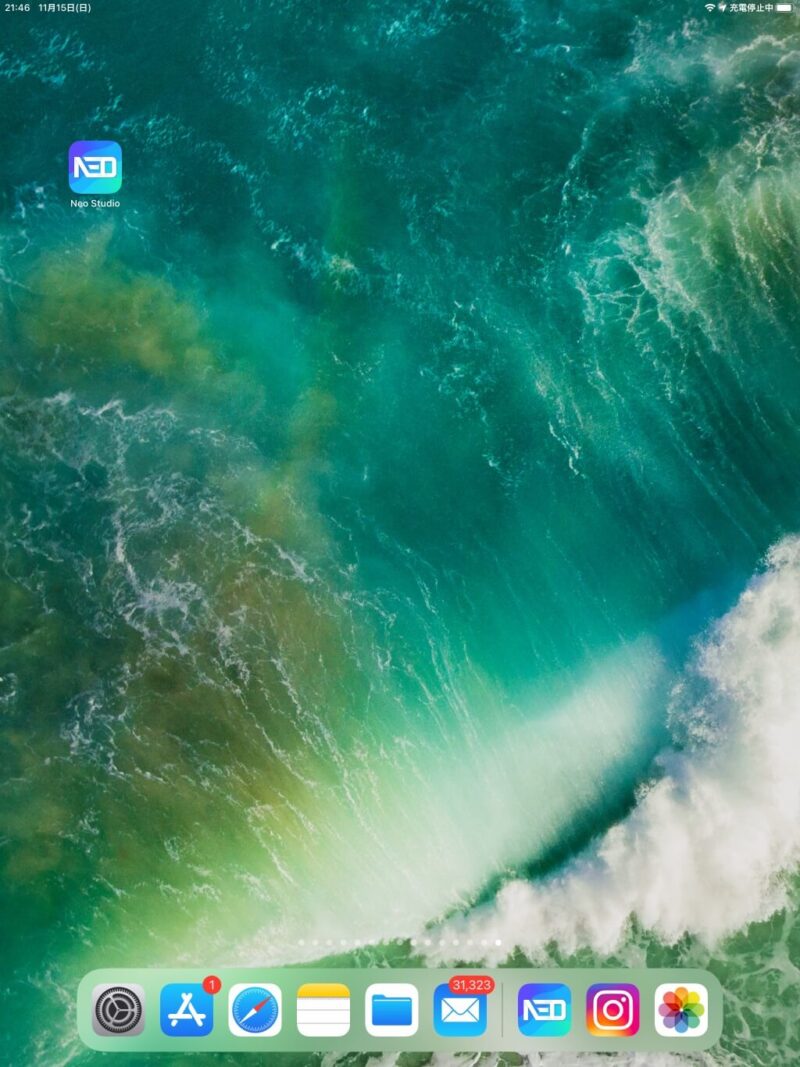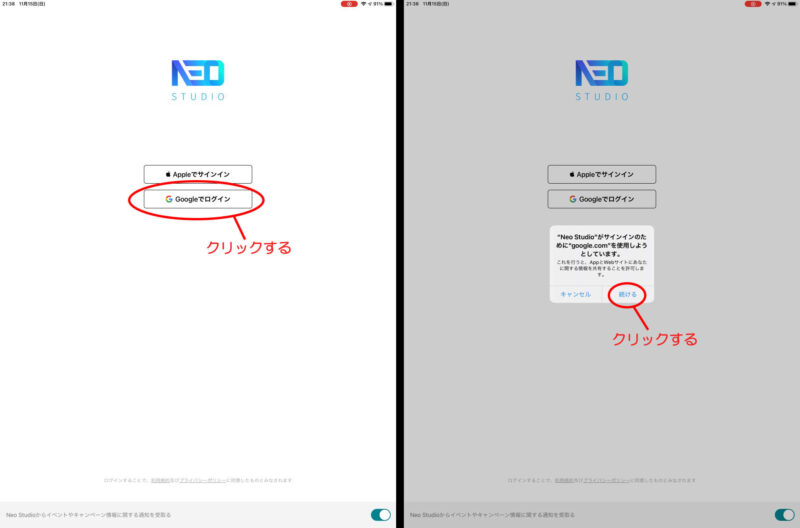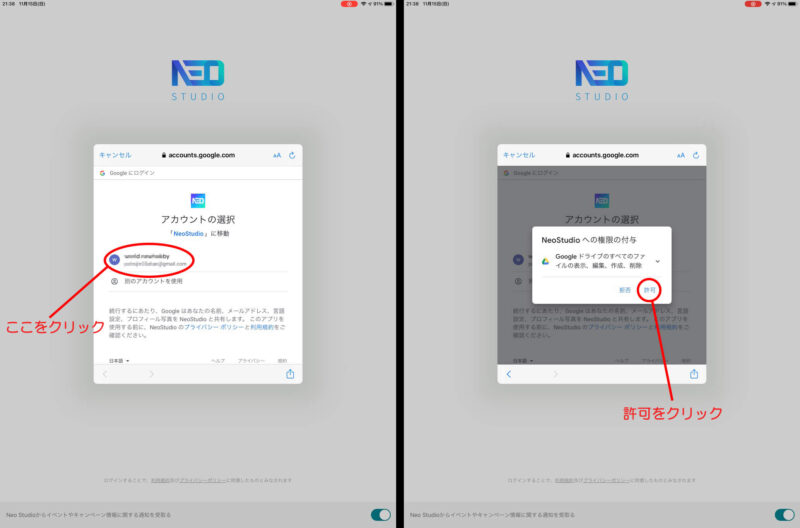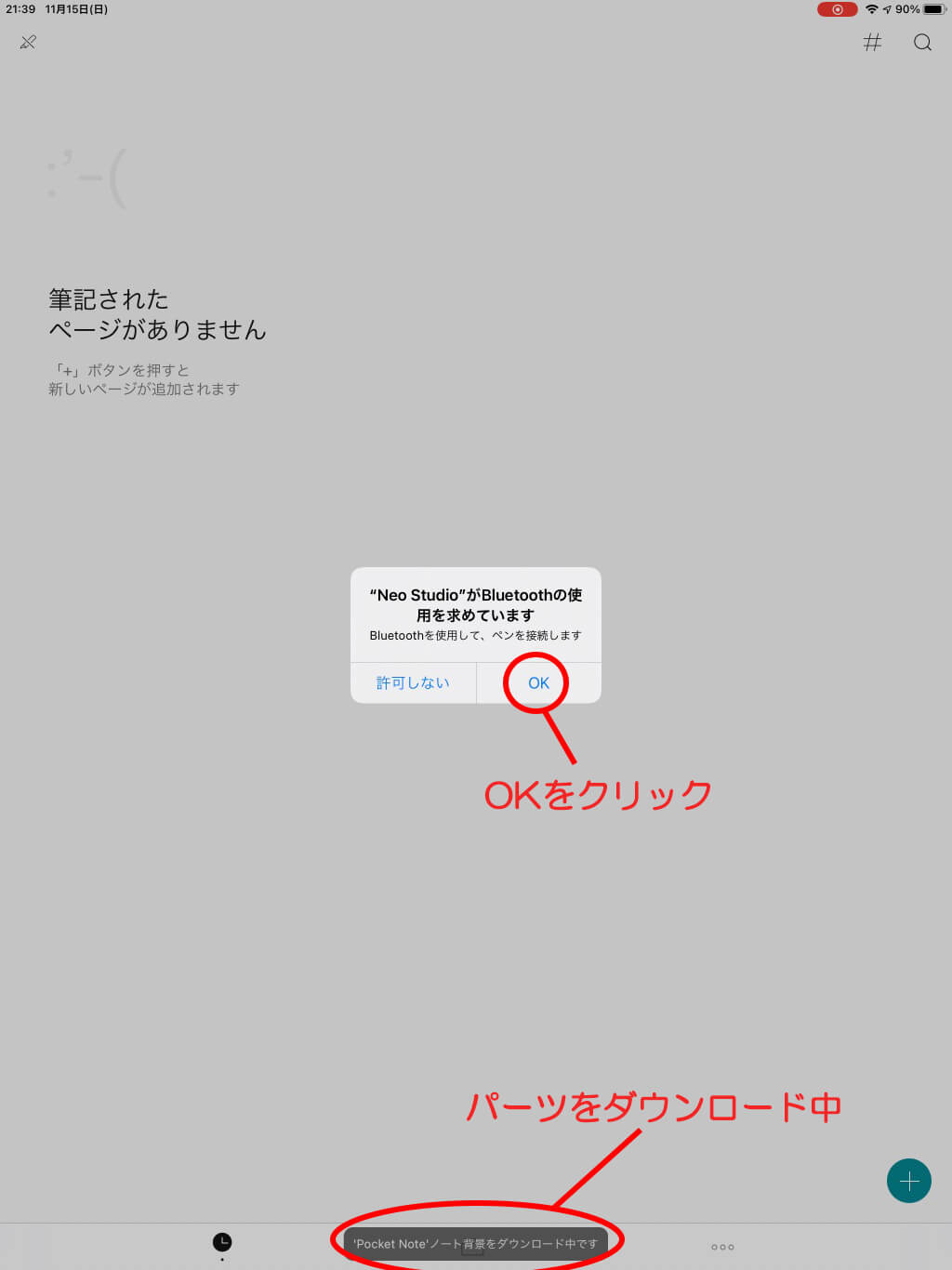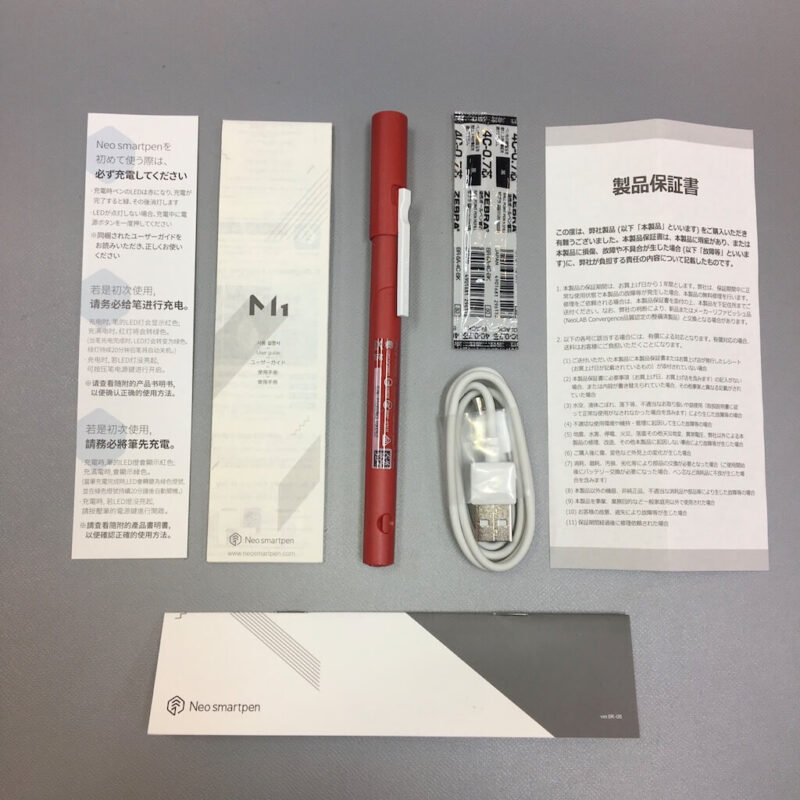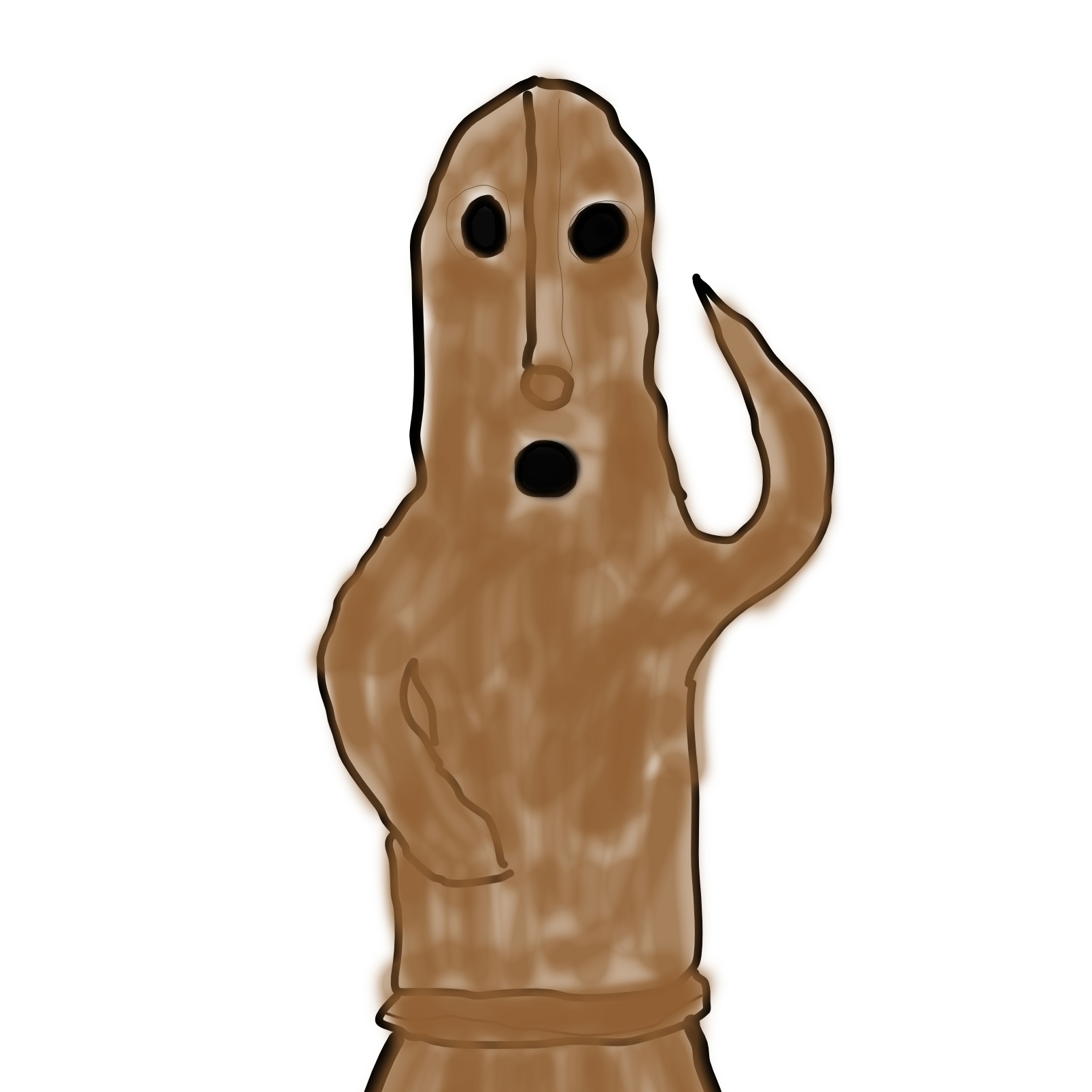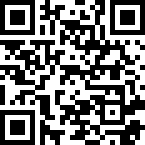※本サイトは、アフィリエイト広告および広告による収益を得て運営しています。 購入により売上の一部が本サイトに還元されることがあります。
Neo smartpen M1の設定方法と文字認識テスト
今回は前回に引き続きNeo smartpen M1をレポートします。
前回はNeo smartpen M1を写真で紹介しました。
今回は製品を実際に使用し設定方法や実際の使い心地を動画に収めました。
さて、Neo smartpen M1はどんな機能を見せてくれるのでしょうか?
それでは早速レポートの開始です。
Neo smartpen M1とガジェットのペアリングとアプリの設定方法
先ずは専用のアプリであるNEO STUDIO™️のダウンロードと設定です。
このNeo smartpenのシステムが対応しているシステムは以下の通りです。
・Android
・Windows
という事で、何故かMacには対応していないのです。
僕はAppleユーザーなので、iOSでの設定方法をレポートします。
「NEO STUDIO™️」のiPadへのインストール(動画あり)
それではNeo smartpen専用アプリ「NEO STUDIO™」をiPadにインストールしてみます。
先ずはパッケージに付属していた用紙を見てみましょう。
ここには「NEO STUDIO™」の紹介とインストールする為のQRコードが書かれています。
Neo smartpenは、以前は「Neo Notes」と言うアプリを使用していました。
どうやらNeo smartpenシリーズのアプリは「NEO STUDIO™」で統一するようです。
以下にアプリのインストールから起動までを動画で貼付しました。
これでアプリがインストールできました。
専用アプリ「NEO STUDIO™」の起動
ではアプリを起動してみます。
このアプリアイコンをダブルクリックして起動して下さい。
アプリが起動すると「Appleでサインイン」と「Googleでログイン」と出て来ます。
僕は今回Googleのアカウントを使いたいので、下のボタン「Googleでログイン」をクリックしました。
すると右写真の様に「”Neo Studio”がサインインのために"google.com"を使用しようとしています。」とのウィンドが出ますので、続けるをクリックして下さい。
クリック後に「アカウントの選択」ウィンドウが現れます。
現在使用しているGoogleアカウントが表示されますので、宜しければそのアカウントをクリックして下さい。
すると別ウィンドウの「Neo Studioへの権限の付与」が現れます。
宜しければ下部の「許可」をクリックして下さい。
次に「選択内容を確認してください」との画面に切り替わります。
ここはデフォルトで良いと思います。
下にスクロールしていくと最後にブルーの「許可」ボタンが現れます。
これをクリックすれば初期の設定は終わります。
(3枚の写真はスクロールの様子を撮影しています)
クリック後に画面が切り替わり、Neo Studioのトップ画面になります。
中央に「"Neo Studio"がBluetoothの使用を求めています」と出ますので「OK」をクリックして下さい。
その間中一番下のグレーのウィンドウではNeo Studioが使用するパーツのダウンロードが行われているのです。
そして無事Neo Studioの「筆記されたページがありません」と書かれたトップ画面に辿り着きます。
以上でNeo Studioが使用可能になりました。
Neo smartpen M1を使ってみよう!
ではいよいよNeo smartpen M1を使ってみましょう。
iPadとNeo smartpen M1のペアリング(動画あり)
先ずはiPad本体とNeo smartpen M1のペアリングです。
と言ってもNeo smartpen M1の電源を入れるだけ!
次にNeo Studioの左上にあるペンのアイコンをクリックします。
すると自動的にiPadとNeo smartpen M1がペアリングされるのです。
以下の動画で確認して下さい。とっても簡単ですね!
Neo smartpenM1を実際に使ってみよう!
では実際にNeo Smartpen M1を使ってみます。
今回は宮沢賢治の「雨ニモマケズ」の現代語訳を筆記してみました。
以下の動画を見てください。
筆記が若干遅いので、殆ど遅延無くiPadに入力されていくのが確認できます。
下に「かわいいコックさん」を書いてみました、絵も問題無く認識しているのが分かります。
今度は少しだけ早く入力してみます。
「チューリップ」の歌詞を入力します。
この速度で書いても問題無く認識しています、なかなか優れものですね!
使い終わったらNeo smartpen M1の電源を落とすだけ。
これで筆記のテストは終了です。
文字認識に挑戦してみたが...
このNeo smartpenシリーズの特徴の一つに文字のデジタル化が挙げられます。
NEO STUDIOとの組み合わせでiPadなどに入力された文字を認識し、その文字をデジタル化してしまうと言う素晴らしい機能です!
文字認識の為の設定。(動画あり)
先ずは文字認識の準備をします。
以下に動画を貼ります。
先ず先程入力した画面の左上の矢印をクリックしてトップページに戻ります。
トップページには先程のノートが小さく見えていますね。
画面下の左にある「…」をクリックしてください。
すると設定画面に移動します。
上から中間ほどにある「詳細設定」から「テキスト変換言語設定」を選んでください。
動画では紙を貼ってあるので見えませんが、一番上には「English(US)」が有ります。
その下に言語が並んでいますので、下から2番目の「日本語」をクリックしてください。
すると「日本語」の右にグラフバーが現れます。
それが360°回転すると「日本語」は一番上の「English(US)」の直ぐ下に移動します。
それをタップすれば日本語で文字認識できる様になります。。
如何ですか?設定は割と簡単だと思います。
文字認識に挑戦!
いよいよ最後の行程、文字認識です。
では動画を見ながら説明していきましょう。
下からツールが出て来ますので、そこから「テキスト変換」をタップしてください。すると画面が暗転し、テキスト認識が始まるのです。
が〜.......
認識結果は何とも情けない変な文字列になってしまいました。
どうしましょう...。
文字認識に再挑戦!
何かがおかしい...と調べたところ、ひらめきました!
この文字認識画面でも最初に「日本語」を選択しなければ駄目なのかも知れない...と。
早々試してみた動画が以下になります。
最初と同じように,トップページから文章を選びます。
入力した画面が出たら、やはり同じように縦の3つの点をタップして下からツールを出します。そこから「テキスト変換」をタップして一度変換します。
同じように意味不明の文字列として認識されてしまいますが、ここで画面左上にある「テキスト変換言語設定」を選んでください。
すると言語の選択画面が現れます。
最初は「English(US)」にチェックが入っているので、直ぐ下にある「日本語」にチェックを入れます。
そして画面左上の矢印をクリックするすると...日本語での文字認識が始まります。
が〜.......。
お〜日本語が見える!!
と、思ったのもつかの間...やはりかなり変な日本語に認識されてしまいました。
文字認識に再再挑戦...そして成功!!!
折角のテキスト変換が使えない...僕は暫くNeo smartpenに触れませんでした。
しかし諦められない僕は、もう一度だけ挑戦してみる事にしたのです。
以下の動画をご覧下さい、何と今度は一発でテキスト変換が出来たのです!
理由は分かりませんが、もしかしたら「テキスト変換言語設定」を「日本語」に変更した直後だと上手く認識されないのかも知れないと考えています。
「かわいいコックさん」の絵の部分は「。。m」と認識されています。
しかしテキストデータに変換された今、キーボードのデリートキーを3回押せば消えてしまいますから問題ありませんね!
嬉しいな〜!!!
Neo smartpen M1は思った以上に素晴らしいデジタルガジェトだった!
今回軽い気持ちでデジタルガジェットのNeo smartpen M1を入手しテストしてみました。
「書いてデジタル」というキャッチコピーは伊達ではなかったのです!
この新しくちょっと変わったステーショナリーは、文房具の未来を予感させてくれる素晴らしいガジェットでした。
アナログ入力がデジタル化する...しかも手に馴染んだ筆記という方法で入力出来る。
これがどれだけ素晴らしい事なのか、皆さんも是非ご自分でNeo smartpenを体験してみてください。
僕は暫くしたらNeo smartpen M1のカレンダー機能に連動したダイアリーを入手して使ってみたいと思います。
その時にはまたレポートを追記しますのでお楽しみに。
それではまた。
☆ねわげ
今回紹介した商品へのリンクはこちらです。
今回紹介したNeo smartpen M1はこちらです。
このNeo smartpenには違ったモデルもあります。
こちらがNeo smartpen M2です。
こちらが最新モデルのNeo smartpen M1+です。








![DJI Telloの飛行距離を伸ばす!Wi-Fi Extender [WiFi+S]を使ってみよう!](https://paopaoage.com/wp-content/uploads/2018/08/IMG_E0128.jpg)